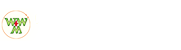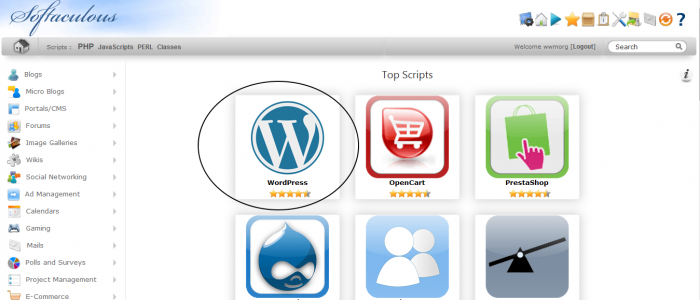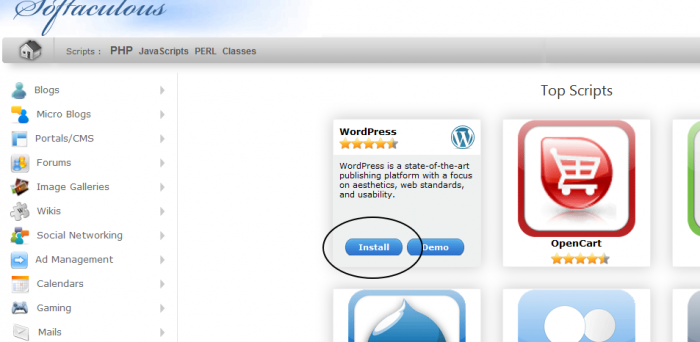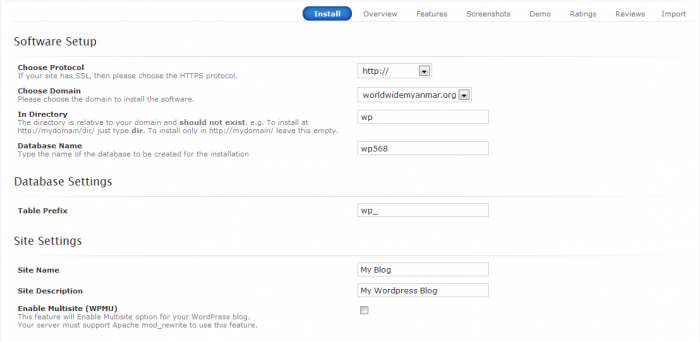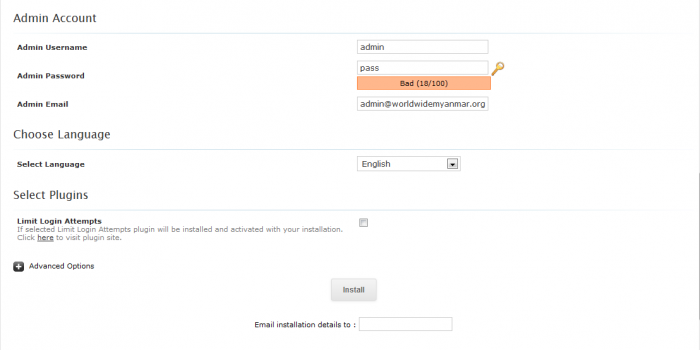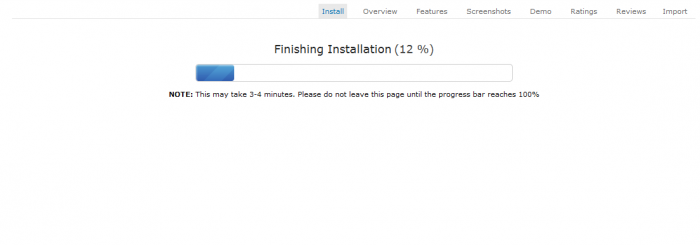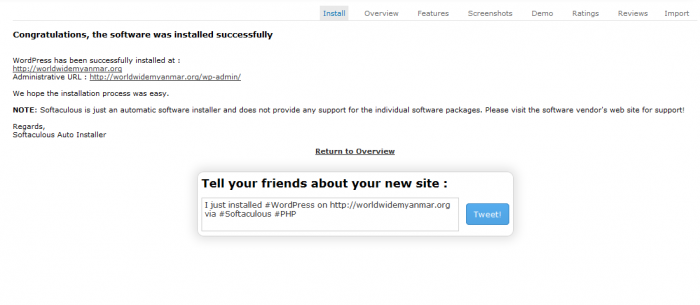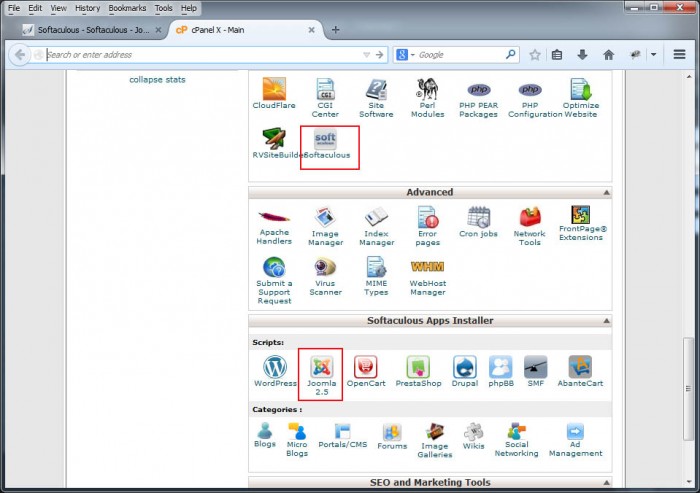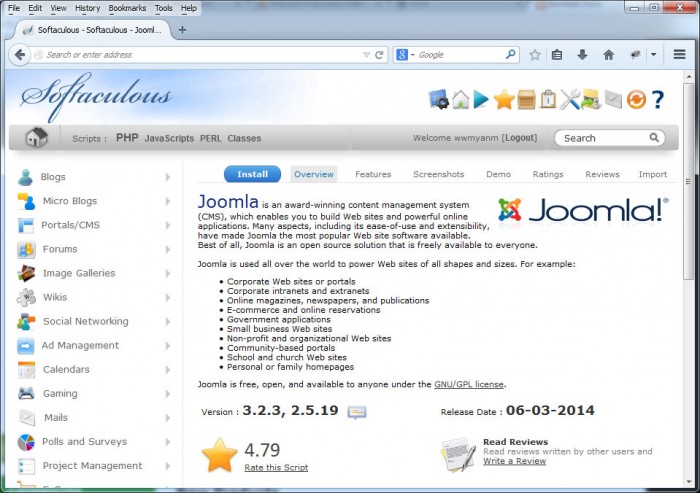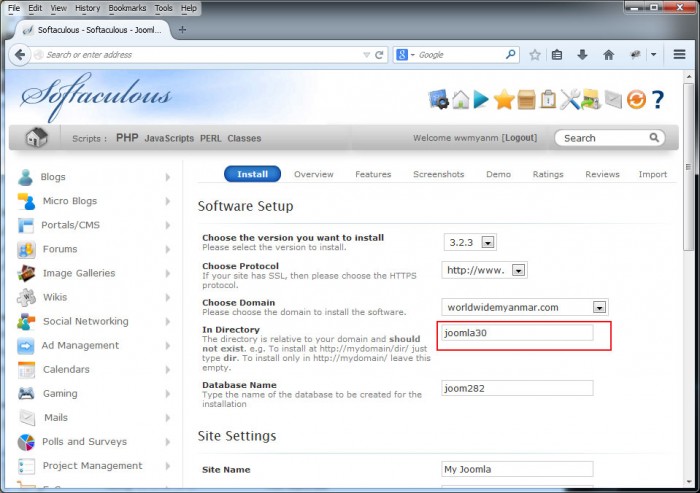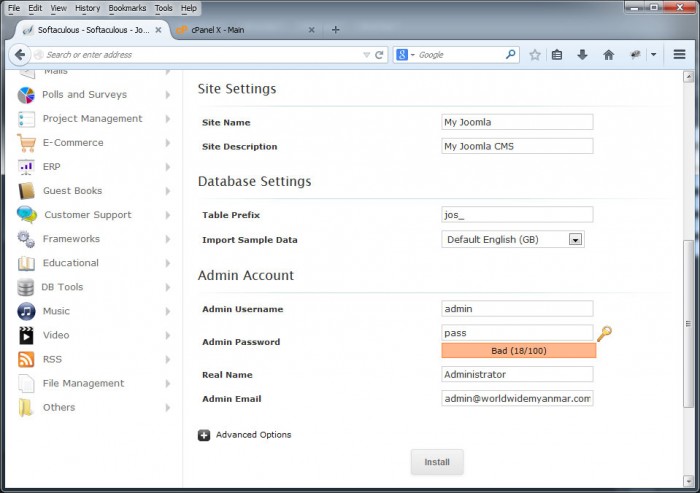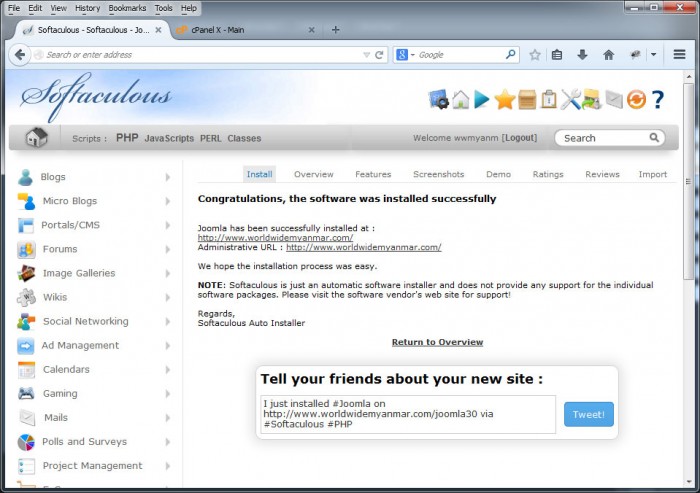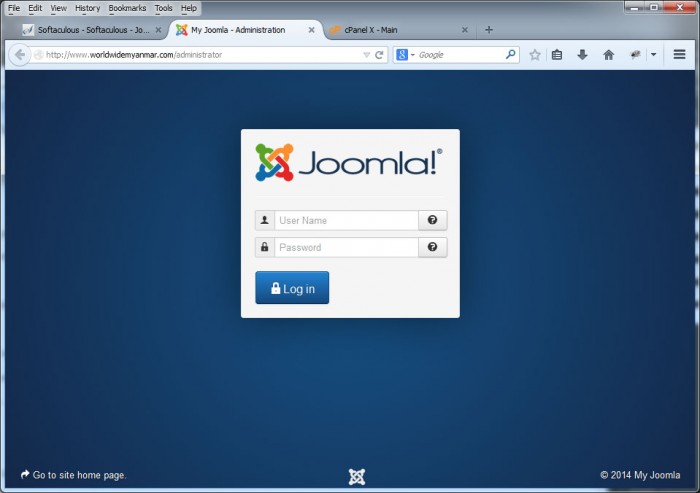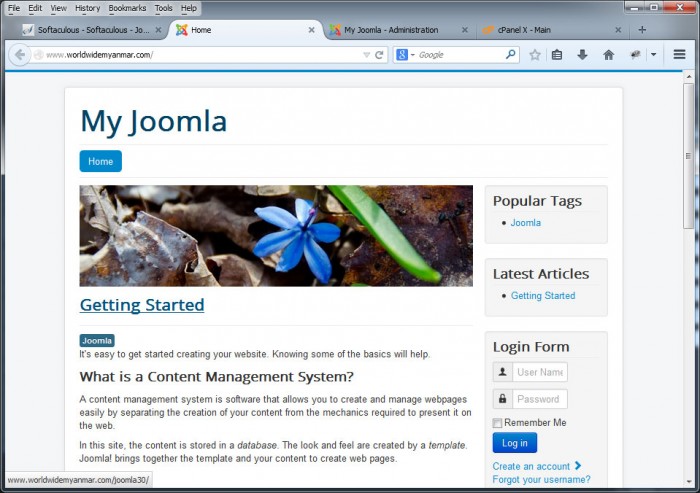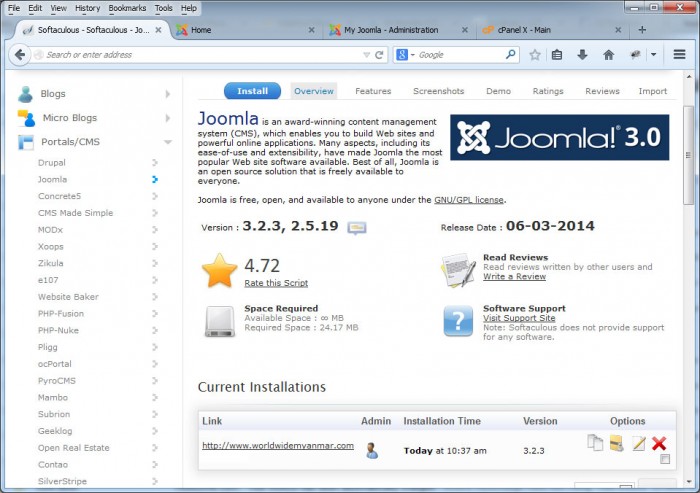Private Server (VPS) and Dedicated Server အတွက် CWP (for CentOS)
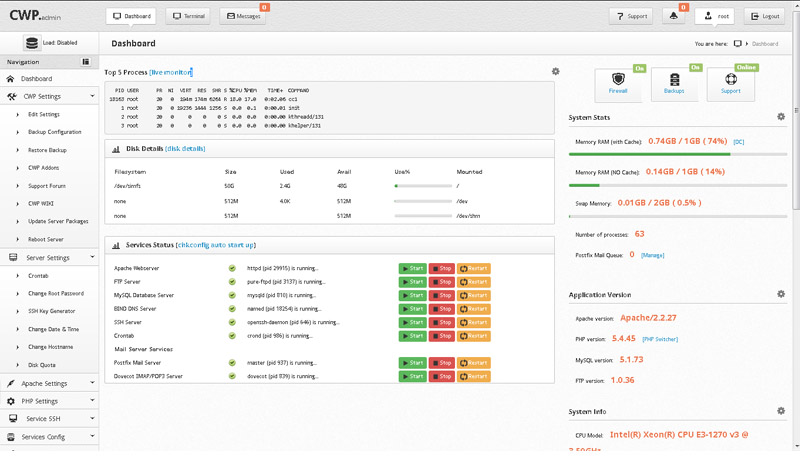
cPanel and Plesk တို့လို ပိုက်ဆံပေးရတဲ့ Web Control Panel မဟုတ်ပါဘူး။ အခမဲ့ ရနိုင်တဲ့ Control Panel တွေထဲမှာ စမ်းကြည့်ဖူးသမျှ အကောင်းဆုံးလို့ပြောလို့ရပါတယ်။ သူက cPanel နဲ့ ဆင်ပြီး Admin နဲ့ Client Panel တွေအတွက်ပါ ခွဲပေးထားပါတယ်။ Features တွေက များတော့ အသေးစိတ် မပြောတော့ပါဘူး။ အောက်ပါ လင့်မှာပဲ သွားကြည့်နိုင်ပါတယ်။ Continue reading “Private Server (VPS) and Dedicated Server အတွက် CWP (for CentOS)” »
Install WordPress Via Softaculous
Step By Step WordPress Installation Progresses From Softaculous
ဒါကတော့ WordPress ဆိုတဲ့ Blogging မှာ နာမည်ကြီးတဲ့ CMS ပေါ့။ သူ့ကိုအသုံးပြုလိုသူများအတွက် ဘယ်လိုထည့်သွင်းရတယ်ဆိုတာ ဖော်ပြပေးလိုက်ပါတယ်။ လိုအပ်တာလေးတွေရှိခဲ့ရင်လည်း [email protected] ကိုဆက်သွယ် နိုင်ပါတယ်။
Step #1 : : ပထမဦးဆုံး Cpanel ကို Login ဝင်လိုက်ပါ။ Software/Service section ထဲမှာရှိတဲ့ Softaculous ကို Click နှိပ်လိုက်ပါ။
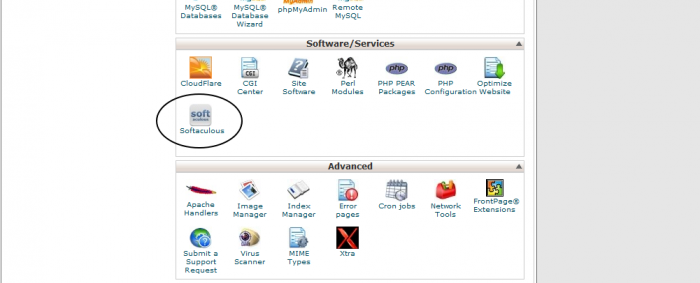
Step #2 :: Softaculous ထဲကိုရောက်လျှင် WordPress ကို ပထမဦးစွာ
Step #3 ::
Step #4 ::
https://www.worldwidemyanmar.com/joomla-cms-softaculous-installation/ ဒီနေရာမှာ Protocol, Domain, In Directory, Database Name Setup လုပ်ပုံကိုရေးထားပါတယ်။ အတူတူပါပဲ
Step #5 ::
Step #6 ::
Joomla CMS အား Softaculous ဖြင့်ထည့်သွင်းခြင်း
Joomla ဆိုတာ လက်ရှိအချိန်မှာ အသုံးပြုသူအများဆုံး၊ Coverage အများဆုံး CMS (Content Management System) တစ်ခု ဖြစ်တဲ့အလျောက် WWM cPanel အတွင်းမှာ Customer များအသုံးပြုရလွယ်ကူအောင် One Click Installation ဖြင့်အသုံးပြုနိုင်ပါသည်။ ထည့်သွင်းအသုံးပြုပုံအဆင့်ဆင့်ကို လည်း ပုံနဲ့တကွ ဖော်ပြလိုက်ပါတယ်။
၁။ မိမိရဲ့ cPanel ထဲဝင်လိုက်ပါက Softaculous ဆိုတာ မြင်ရမှာဖြစ်သလို Softaculous Apps Installer Tab အောက်မှာလည်း တွေ့မြင်နိုင်ပါသည်။ ၄င်း ကို Click နိုပ်လိုက်ပါ။
Joomla CMS အား Softaculous ဖြင့်ထည့်သွင်းခြင်း : Softaculous Installation and Setup
Joomla CMS အား Softaculous ဖွငျ့ထညျ့သှငျးခွငျး : Softaculous Overview
ပထမဦးစှာ Softaculous အတှငျး Joomla CMS Overview မွငျတှေ့နိုငျမှာဖွဈပါတယျ။ Installation အဖွငျ့ Joomla 3.x နှငျ့ 2.5.x version ၂ မြိုးစလုံး ကို မွငျတှေ့နိုငျမှာဖွဈပါတယျ။ ၄ငျးနောကျ Install ဆိုတဲ့ Tab ကိုနိုပျလိုကျပါ။
Installation နေရာမှာ ပထမဦးစွာ Software နဲ့ပက်သက်ပြီး အနည်းငယ်သိထားဖို့လိုတာလေးတွေရှိပါတယ်။
1. Choose the version you want to install – ဒီနေရာမှာ ကျွန်တော်တို့ Install လုပ်ချင်တဲ့ Version ကိုရွေးချယ်ပေးရမှာဖြစ်ပါတယ်။ version 2.5.x နဲ့ version 3.x ၂ မျိုုးရှိပါတယ်။
version 3.x ကို recommend လုပ်ပါတယ်။
2. Choose Protocol – www ကိုထည့်သွင်းမယ် မထည့်ဘူးဆိုတာကို ရွေးချယ်ပေးရမှာဖြစ်သလို http နှင့် https ဆိုတာကို ရွေးပေးရန်ဖြစ်ပါတယ်။
http://www. ကို recommend လုပ်ပါတယ်။
3. Choose Domain – ဒီနေရာမှာတော့ မိမိရဲ့ ထည့်သွင်းအသုံးပြုမယ့် ဒိုမိန်းပေါ့ ။ ဒိုမိန်းတစ်ခုတည်းဆိုရင်တော့ ဘာမှရွေးစရာမလိုပါဘူး။ ဒီအတိုင်းပဲ ထားလိုက်ပါ။
4. In Directory – ဒီနေရာမှာ မိမိ ထည့်သွင်းမယ့် directory ခေါ်တဲ့ လမ်းကြောင်းကိုရွေးပေးရမှာပါပဲ။ နဲနဲအရေးကြီးပါတယ်။ ကိုယ့်ထည့်သွင်းမဲ့ လမ်းကြောင်းကိုသိဖို့လိုပါတယ်။ မိမိရဲ့ ဒိုမိန်းအတွင်းမှာ ဘာမှမထည့်ထားဘူးဆိုရင် In Directory မှာ empty အဖြင့်ထားပေးသင့်ပါတယ်။ အဲ့လိုမှမဟုတ်ပဲ အခြား အမည် ဥပမာ- joomla30 ဆိုပြီးထားခဲ့မယ်ဆိုရင် http://www.yourdomain.com/joomla30 ဆိုပြီးထည့်သွင်းသွားပါလိမ့်မယ်။ Empty အဖြစ်ဘာမှမထည့်ပဲ ထားခဲ့မယ်ဆိုရင်တော့ http://www.yourdomain.com ဆိုပြီး အသုံးပြုလို့ရအောင် မိမိရဲ့ default directory မှာထည့်သွင်းပေးသွားပါလိမ့်မယ်။
Fresh Domain and Installation အတွက် empty အဖြစ် ဘာမှမထည့်ပဲ ထားခြင်းကို recommend လုပ်ပါတယ်။
5. Database Name – နောက်တစ်ခုကတော့ Database Name ပေါ့။ သူ့အတွက်ကတော့ ဘာမှမပြင်ပဲ ဒီအတိုင်းထားနိုင်ပါတယ်။ Database အမည်ကို auto generate လုပ်ပေးသွားပါလိမ့်မယ်။
Joomla CMS အား Softaculous ဖြင့်ထည့်သွင်းခြင်း : Site Setting
ဒီနေရာတွေက နောက်ပိုင်း စိတ်ကြိုက်ပြန်လည် ပြင်ဆင်နိုင်ပါတယ်။ မိမိရဲ့ Administrative back-end ထဲကနေပေါ့
6. Site Name : မိမိ site ရဲ့ အမည်ကို သတ်မှတ်ပေးရန်ဖြစ်ပါတယ်။
7. Site Description : Site ရဲ့ အကြောင်းအရာလေးတွေကိုဖော်ပြရေးသားပေးရန်။
8. Table Prefix : နေရာမှာ မိမိနှစ်သက်တဲ့ အခြားအမည်တွေကို ထည့်သွင်းနိုင်ပါတယ်။ ဥပမာ jos_ အစား a3B_ စသည်ပေါ့။
9. Import Sample Data : မှာတော့ Default English (GB) ဆိုတာကိုပဲ ရွေးပေးလိုက်ပါ။ မိမိ install လုပ်မယ့် joomla အတွင်း Demo Content လေးတွေ ထည့်သွင်းပေးမှာပါ။
10. Admin Username : admin ဆိုတဲ့နေရာမှာ အခြားအမည်တစ်ခုခုကို ထည့်သွင်းပေးရမှာပါ။ ဥပမာ admin – my_admin စသည်…
11. Admin Password : default password က pass ဆိုပြီးဖြစ်နေပါတယ်။ ဒါကြောင့် အခြား မိမိရဲ့ Password ကိုရိုက်ထည့်ပေးသင့်ပါတယ်။
12. Real Name : မိမိရဲ့ Account ရဲ့ အမည်ပေါ့။ နှစ်သက်ရာပေးလို့ရပါတယ်။
13. Admin Email : Site နဲ့ပက်သက်တဲ့ webmaster ရဲ့ email ကိုထည့်သွင်းပေးရမှာဖြစ်ပါတယ်။
ပြီးလျှင် install ကို Click နိုပ်လိုက်ပါ။ ဒါဆိုရင် install လုပ်ပေးသွားပါလိမ့်မယ်။
Joomla CMS အား Softaculous ဖြင့်ထည့်သွင်းခြင်း
Joomla CMS အား Softaculous ဖြင့်ထည့်သွင်းခြင်း : Installing
Installation အတွက် စက္ကန့်ပိုင်းလောက်ပဲ စောင့်ရပါတယ်။
Joomla CMS အား Softaculous ဖြင့်ထည့်သွင်းခြင်း : installation ပြီးမြောက်ခြင်း
installation ပြီးမြောက်ပြီဆိုတာနဲ့ မိမိရဲ့ Admin back-end နဲ့ Front-end တွေကို ဝင်ရောက်အသုံးပြုနိုင်ပါသည်။
Joomla CMS အား Softaculous ဖြင့်ထည့်သွင်းခြင်း : Admin Login Panel
Joomla CMS အား Softaculous ဖြင့်ထည့်သွင်းခြင်း : Joomla Front-end
Install လုပ်ထားတဲ့ Joomla ကို ပြန်လည် ပြင်ဆင်မူတွေလုပ်ချင်တယ်၊ remove လုပ်ချင်တယ်ဆိုရင် အောက်ပါပုံမှာပြထားတဲ့အတိုင်း edit/clone/remove တွေဖြင့်အသုံးပြုနိုင်ပါတယ်။
Joomla CMS အား Softaculous ဖြင့်ထည့်သွင်းခြင်း : edit / remove
Joomla Installation ဖြင့်ပက်သက်သော အခက်အခဲများကို [email protected] သို့ဆက်သွယ်အကူအညီတောင်ခံနိုင်ပါတယ်။
World Wide Myanmar ၏ Hosting and Mail Customer များအတွက် Mail Configuration
Outlook Express နှင့် mail account အား configure လုပ်ပုံလေးတွေကို တစ်ဆင့်ခြင်း ဖော်ပြထားပါတယ်။ အဓိက အချက်တွေကတော့
Username: [email protected]
Password: Use the email account’s password.
Incoming Server: mail.domain.com
IMAP: Port 143
POP3: Port 110
Outgoing Server: mail.domain.com
SMTP: Port 26
Authentication is required for IMAP, POP3, and SMTP.
Continue reading “World Wide Myanmar ၏ Hosting and Mail Customer များအတွက် Mail Configuration” »