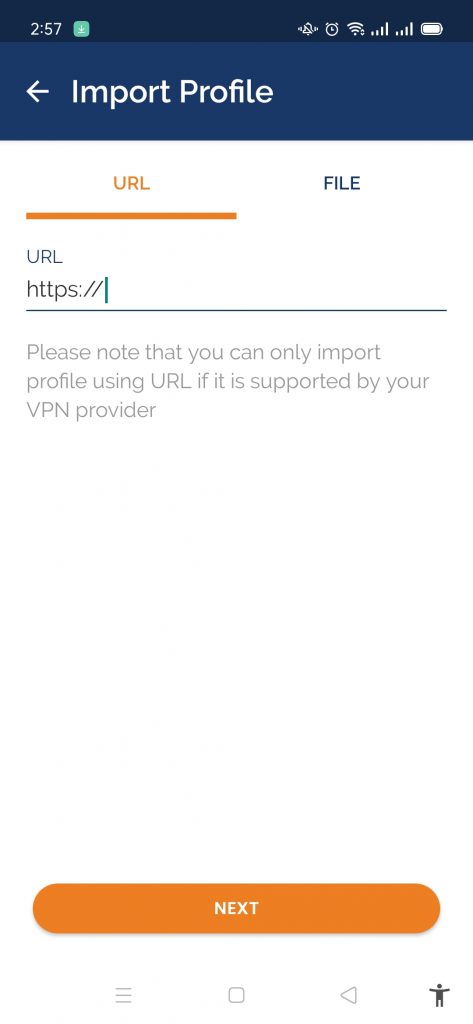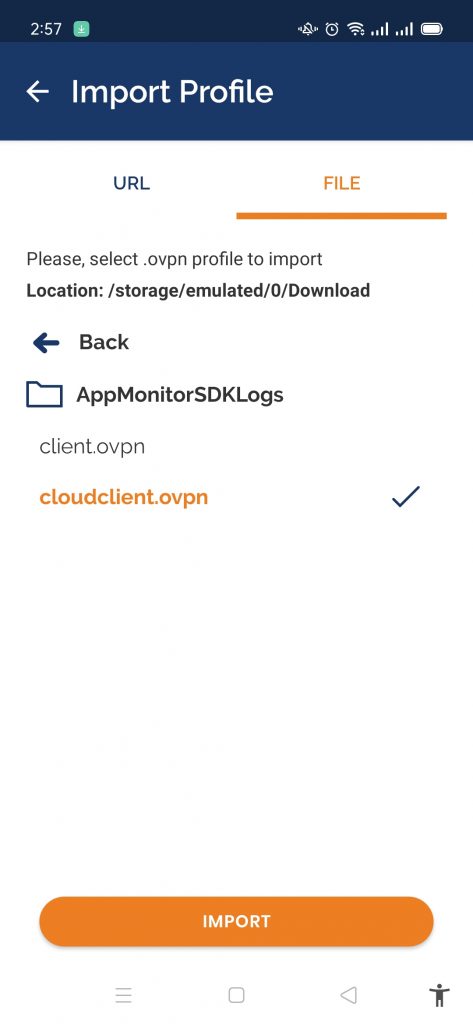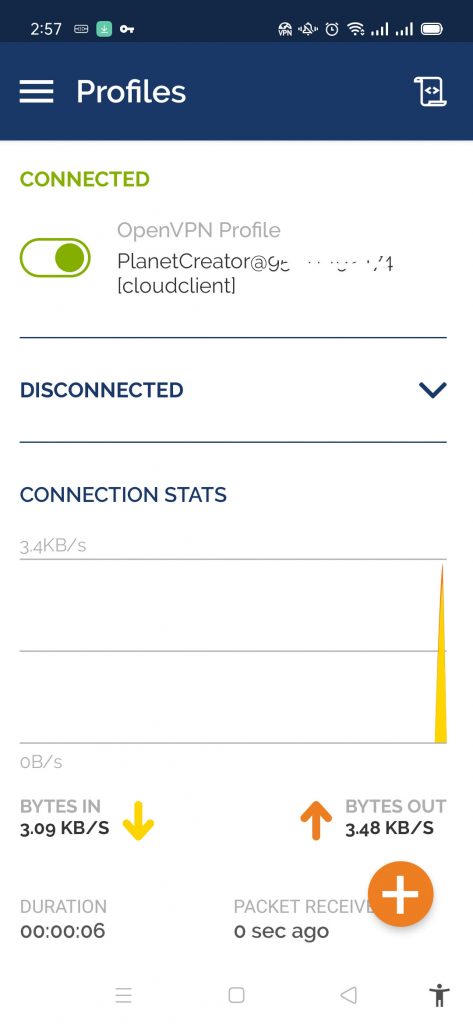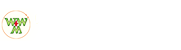Cloud Server / VPS ပေါ်မှာ OpenVPN ကိုထည့်သွင်းအသုံးပြုပုံ
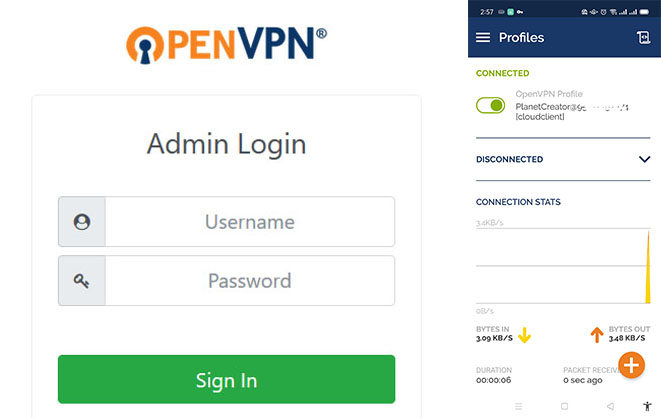
VPN ဆိုတာတော့ အခုနောက်ပိုင်းတော်တော်များများ သိထားကြပြီးဖြစ်ပါလိမ့်မယ်။ မိမိ (သို့မဟုတ်) အဖွဲ့အစည်း တစ်ခုနဲ့ တစ်ခုကြား လုံခြုံသောကွန်ယက် (Private Network ) တစ်ခုကို Virtual Connection နဲ့ လုံခြုံ စိတ်ချစွာ တည်ဆောက်ထားတာပဲ။ ပြောမယ်ဆိုရင်တော့ သူ့ရဲ့ အခြေခံအားသာချက်နဲံ လုပ်ဆောင်ပုံတွေကတော့ အများကြီးပဲ။
အခမဲ့ သုံးလို့ရတဲ့ VPN Mobile App တွေ Desktp Application အများကြီးရှိပါတယ်… အခု ဒီမှာ ဖော်ပြမှာကတော့ မိမိရဲ့ လုပ်ငန်းအစုအဖွဲ့အတွင်း ပိတ်ပင်ထားတဲ့ Website / App တွေကို ကြည့်မယ် Download ချမယ်ဆိုရင် အလွယ်တကူ အသုံးပြု စီမံခန့်ခွဲနိုင်အောင်ပါ။ Free App တော်တော်များများကတော့ သတ်မှတ်ထားတဲ့ Bandwidth, Trial Limit စသည်ဖြစ် သုံးကြရသလို ပိတ်ပြီး ပြန်ဖွင့်လိုက်တာနဲ့ မတူညီတဲ့ IP Address နဲ့ ကိုယ်က Public ပေါ်ပြန်တက်သွားတာပါပဲ။
ဒါကြောင့် မိမိတို့အနေနဲ့ လုပ်ငန်း/အဖွဲ့အစည်းအတွက် သီးသန့် သုံးချင်တယ်ဆိုရင် Cloud Server သို့မဟုတ် VPS တစ်လုံး တစ်လကို ၅ ဒေါ်လာလောက်နဲ့ မိမိတို့အဖွဲ့အစည်းအတွင်းက လူတွေ အကောင့်တစ်ခုစီ ခွဲပေးနိုင်အောင်ပါ။ Desktop အတွက်ဖြစ်စေ၊ Mobile Phone အတွက်ဖြစ်စေ မိမိအတွက် အကောင့်တစ်ခုတည်းနဲ့ သီးသန့်စီသုံးလို့ရတာပေါ့။ Admin ကတော့ အကောင့်တွေတိုင်းကို စီမံခန့်ခွဲနိုင်ပါတယ်။ Dedicated IP Address တစ်ခုလည်း ရပါတယ်။
Server Specification တွေကတော့ Cloud Server (1Core, 1GB RAM, 25 GB Harddisk, DC ကတော့ Singapore, OS CentOS 7) တစ်လ (၅)ဒေါ်လာတန်ဖြစ်ပါတယ်။ WWM က Cloud Server များကို ဒီမှာကြည့်နိုင်ပါတယ်။
ပထမဆုံး
yum update -y
yum install wget -y
yum install net-tools -y
အတိုင်းထည့်သွင်းပါ။ ဒါကတော့ Software Packages တွင်း Linux သမားတွေ လုပ်နေကြပါ။
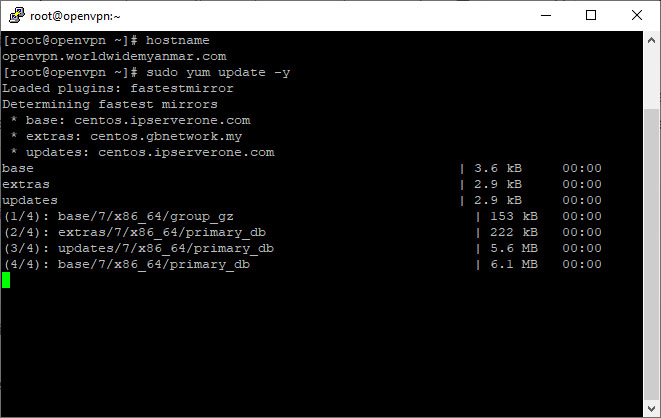
ပြီးရင် အောက်ပါ RPM ကို download ချပြီးသွင်းပါ
yum -y install http://dl.worldwidemyanmar.com/openvpn/openvpn-as-2.5-CentOS7.x86_64.rpm
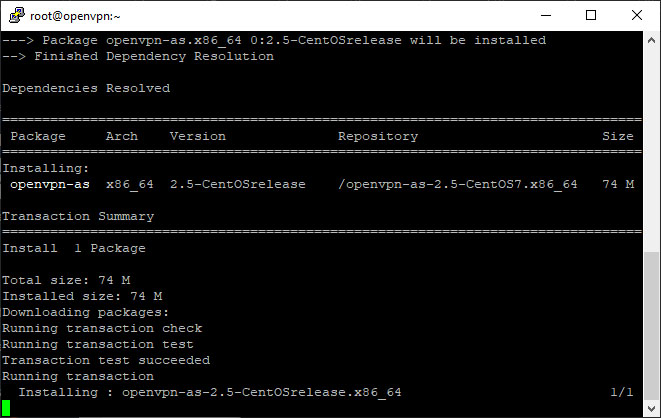
cd /usr/local/openvpn_as/lib/python2.7/site-packages
rm -r pyovpn-2.0-py2.7.egg
wget http://dl.worldwidemyanmar.com/openvpn/pyovpn-2.0-py2.7.egg
cd /usr/local/openvpn_as/bin
./ovpn-init
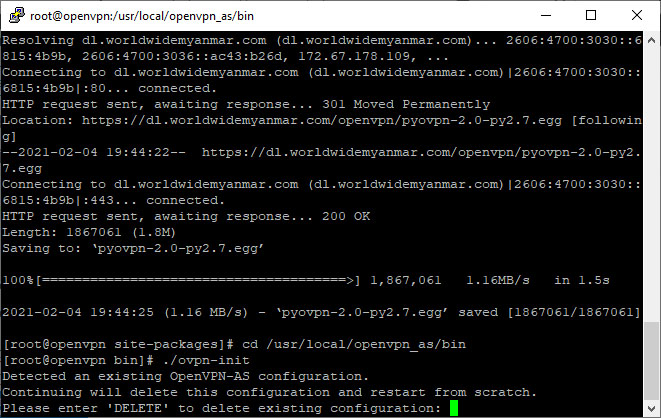
ဒီနေရာမှာတော့ DELETE ဆိုတာကိုရွေးပြီး Agreement ကို yes ရွေးခဲ့ပါ
နောက်တစ်ဆင့် မှာ network interface ကို ရွေးပေးရပါမယ်.. all interafaces: 0.0.0.0 ကိုရွေးပါ
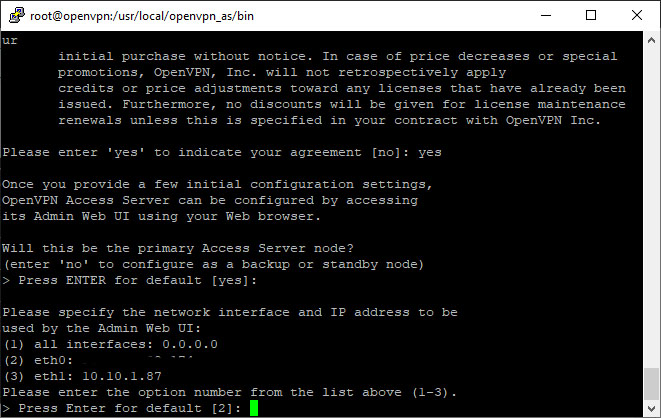
ကျန်တဲ့အဆင့်တွေကတော့ Enter ခေါက်သွားရုံးပါပဲ။
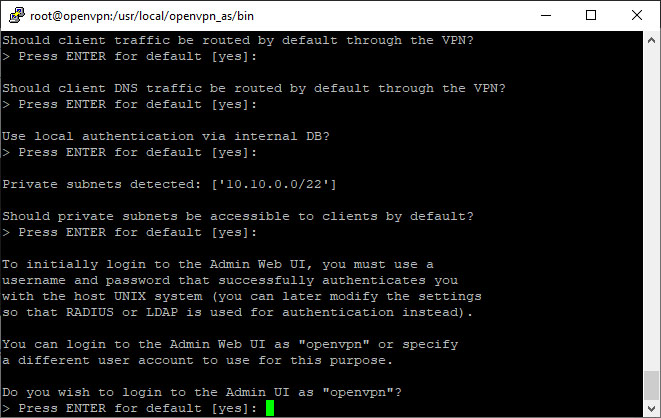
နောက်ဆုံးမှာတော့ ပုံပါအတိုင်း Installation ပြီးပါပြီ။
During normal operation, OpenVPN AS can be accessed via these URLs:
Admin UI: https://x.x.x.x:943/admin
Client UI: https://x.x.x.x:943/
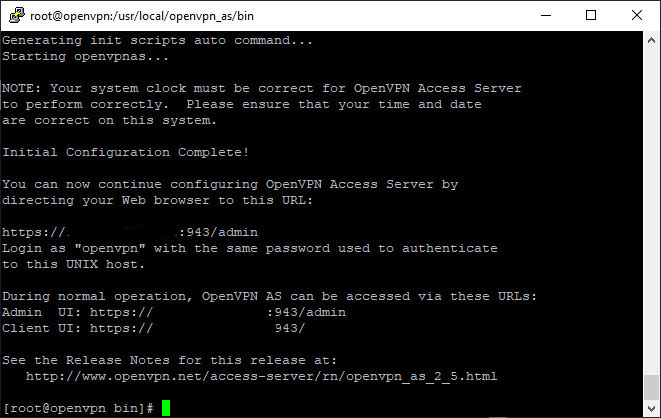
နောက်တစ်ဆင့် Admin Panel ကိုသွားရမှာဖြစ်ပါတယ်…
https://xxx.xxx.xxx.xxx:943/admin/ ပေါ့။ ပထမဆုံးဝင်လိုက်တာနဲ့ Certificate error ကြလာပါလိမ့်မယ်… Advanced ကသွားပါ။ Login Page ကြလာပါလိမ့်မယ်…
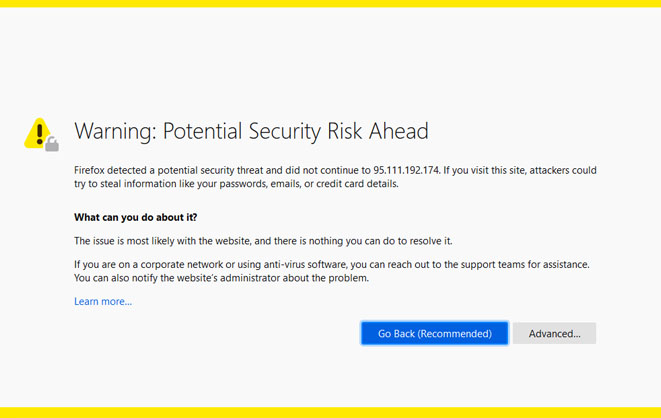
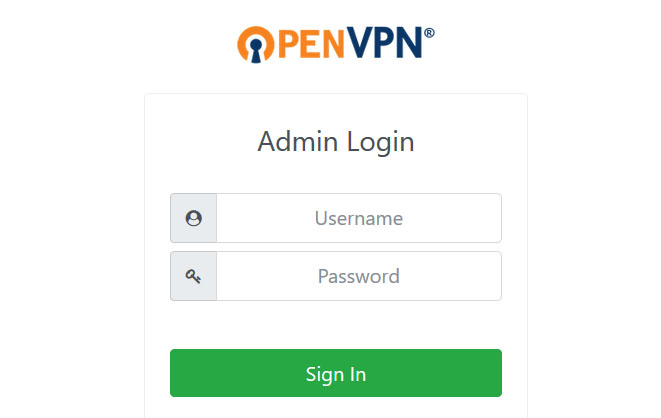
စောစောက install လုပ်တုန်းက အတိုင်း username openvpn နဲ့ ပေးခဲ့တဲ့ password နဲ့ဝင်ပါ။
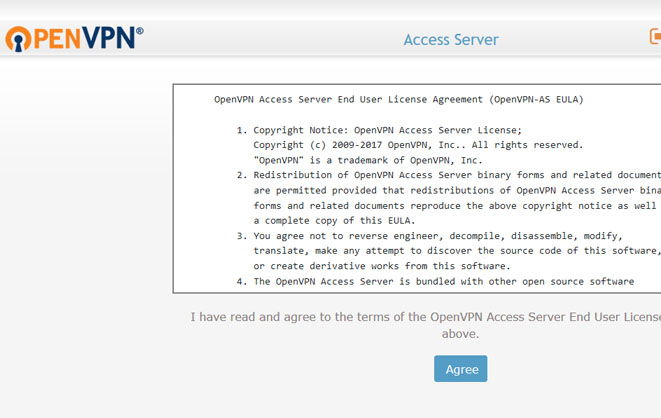
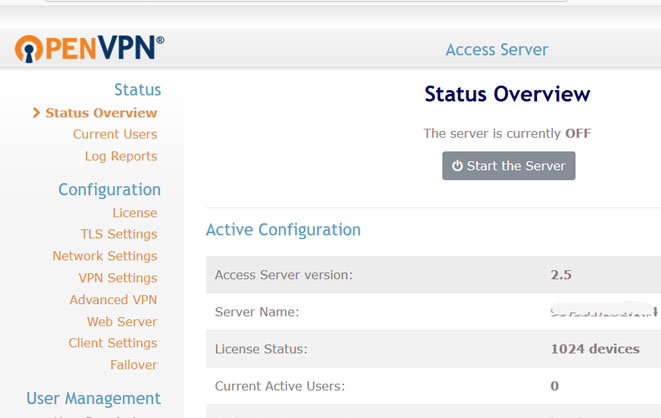
Login ဝင်ပြီးတာနဲ့ ဘယ်ဘက်က Authentication > General ကိုသွားပါ User Authentication မှာ Local ကနေ ပုံပါအတိုင်း PAM ကိုပြောင်းပါ – Save လုပ်ပါ။
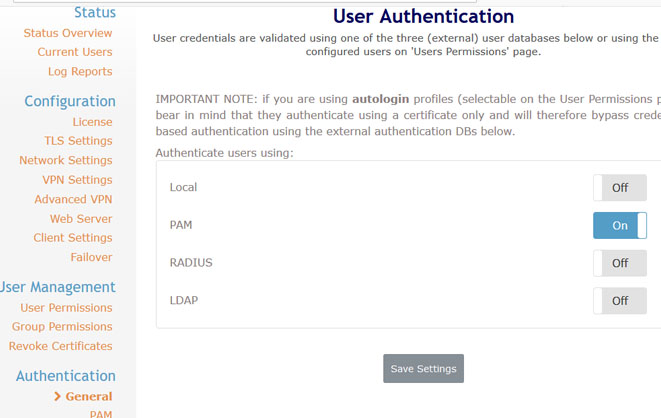
User Management အောက်ထဲသွားပြီးတော့ User Permissions ကို သတ်မှတ်နိုင်ပါတယ်.. လုပ်ငန်းအပေါ်မူတည်ပြီးတော့ Group Permission တွေလည်း ပေးလို့ရပါတယ်။
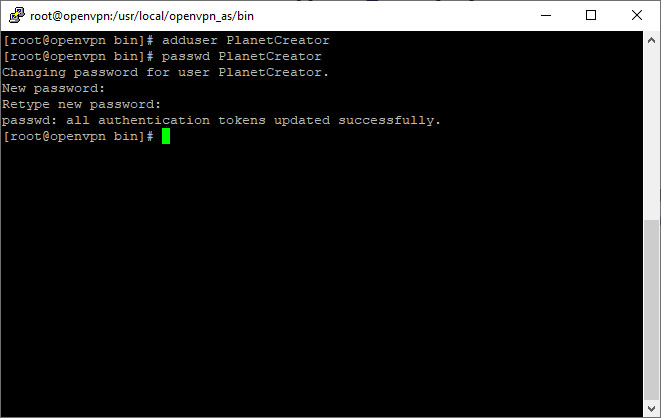
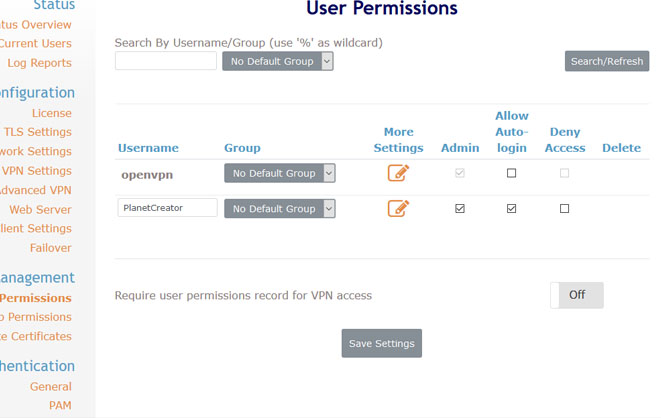
နောက်တစ်ချက်တော့ Network Setting ဒါတွေကတော့ Network သမားတွေတော်တော်များများ သိပါလိမ့်မယ်…
OpenVPN ရဲ့ Default ကတော့ TCP and UDP Both (Multi-daemon mode), TCP Port number: 443, UDP Port number: 1194 ဖြစ်ပါတယ်။ တစ်ချို့ Network Provider တွေက VPN ပိတ်ထားကြတာတွေရှိတော့ 1194 နဲ့ဆိုရင်မရပါဘူး… 443 ကတော့ မပိတ်ကြပါဘူး သူကတော့ common port ဖြစ်ပါတယ်။
ကျွန်တော် recommend လုပ်တာကတော့ VPN ကို UDP သုံးတာက speed အများကြီးကွာသလို Stream/Game အတွက် ကောင်းပါတယ်။ ဒါကြောင့် UDP Port Only နဲ့ Port number 443 ကိုသုံးပါတယ်…
ပြီးရင်တော့ save လုပ်ပေါ့
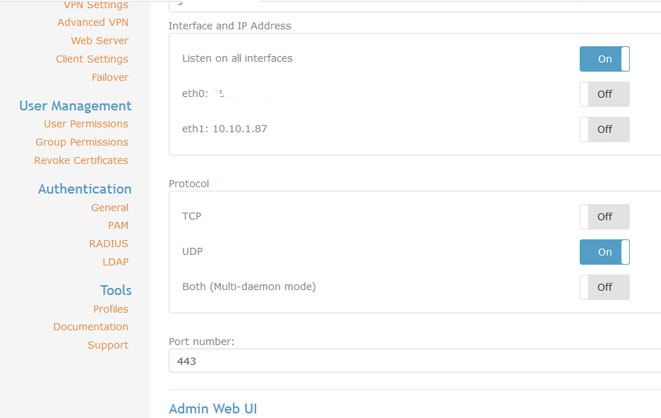
နောက်တစ်ဆင့်ကတော့ OpenVPN Client Portal ကိုသွားရမှာဖြစ်ပါတယ်
Login ဝင်ပြီးတာနဲ့ သူ့ရဲ့ personal config file ကို download ချယူသိမ်းထားနိုင်ပါတယ်။
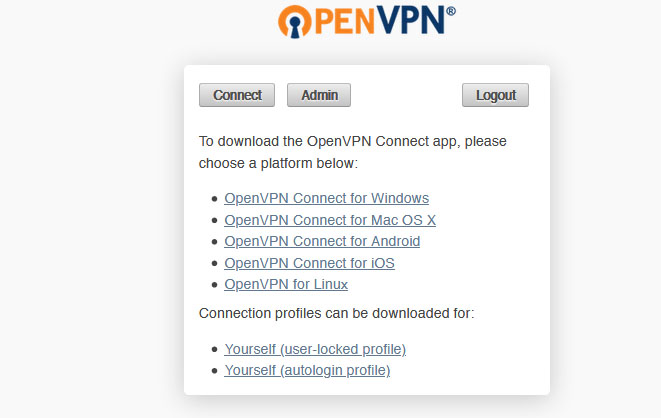
Windows Computer တွေအတွက်ဆိုရင် OpenVPN Connect ကို သုံးနိုင်ပါတယ်။ Mobile အတွက်ဆိုရင်လည်း OpenVPN ဆိုတဲံ App ကို Playstore မှာအလွယ်တကူချယူပြီး မိမိရဲ့ config file ကို Import လုပ်သုံးနိုင်ပါတယ်.