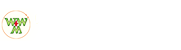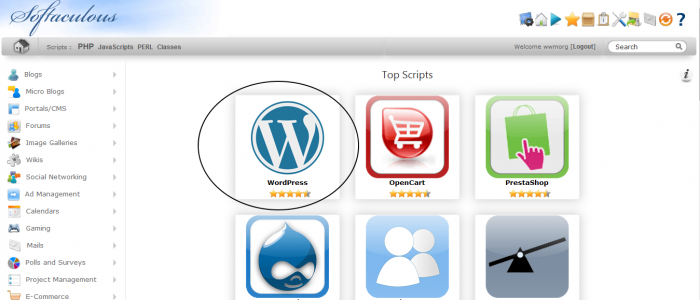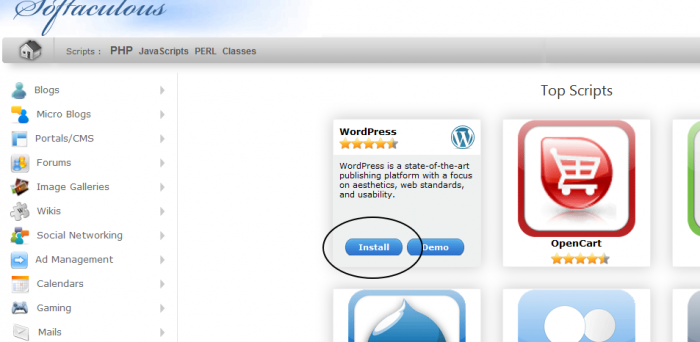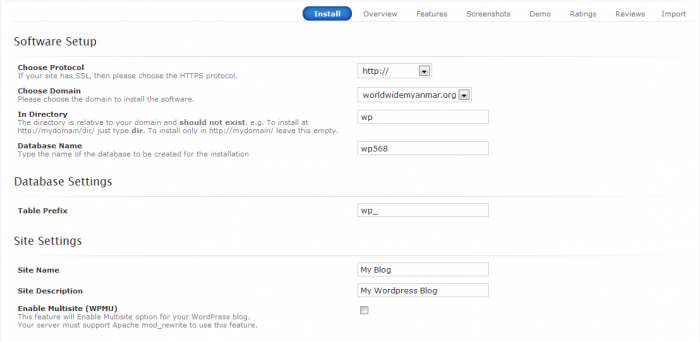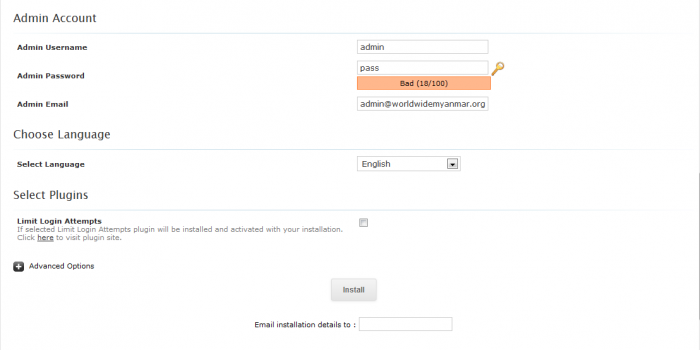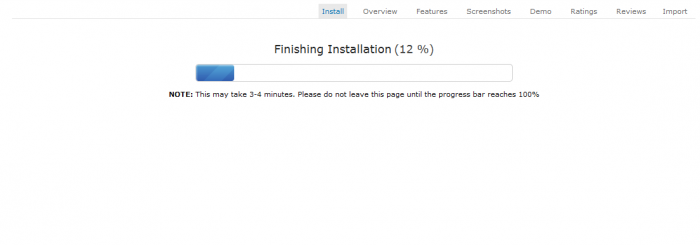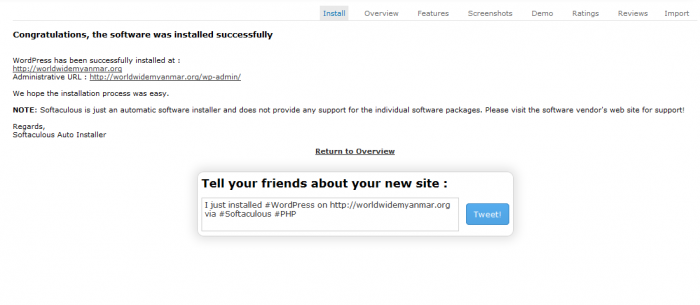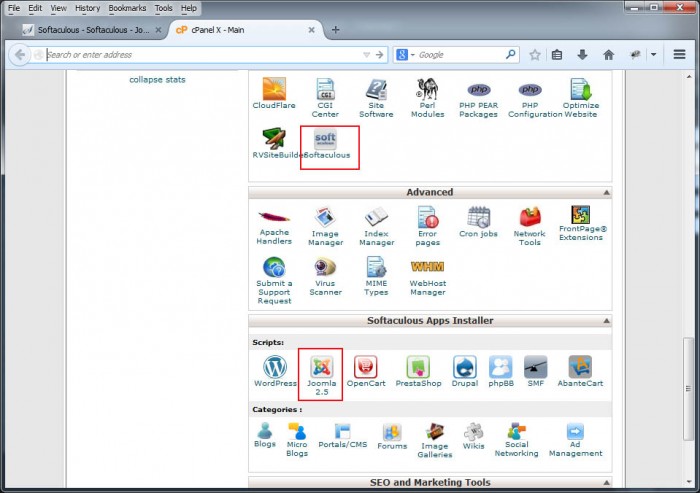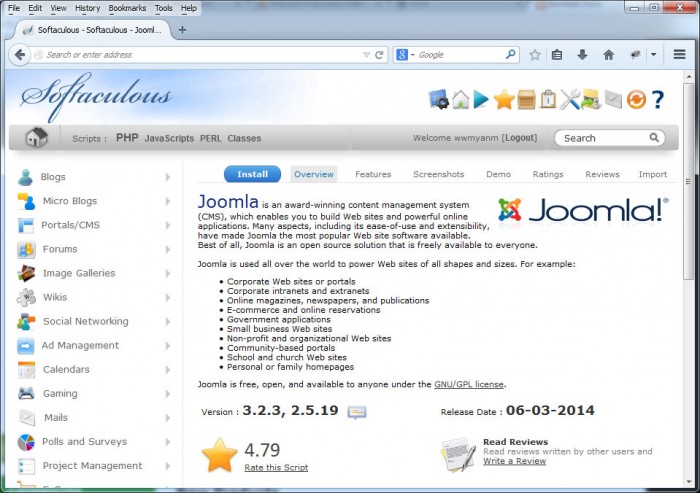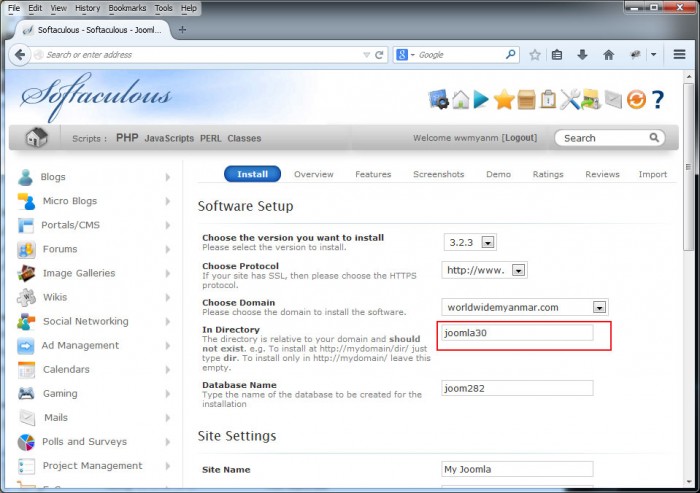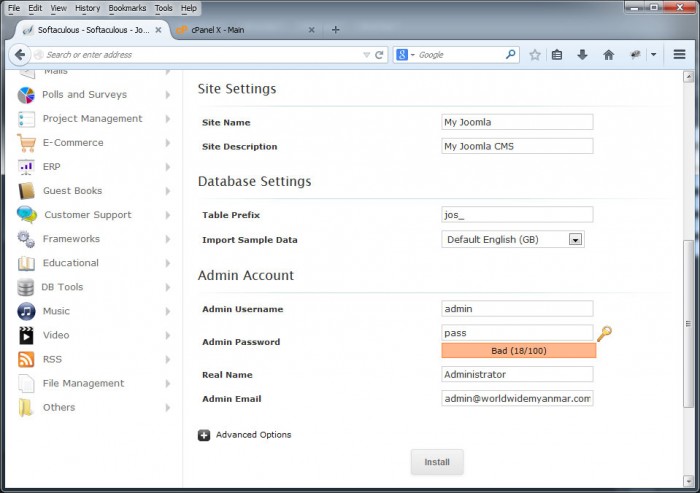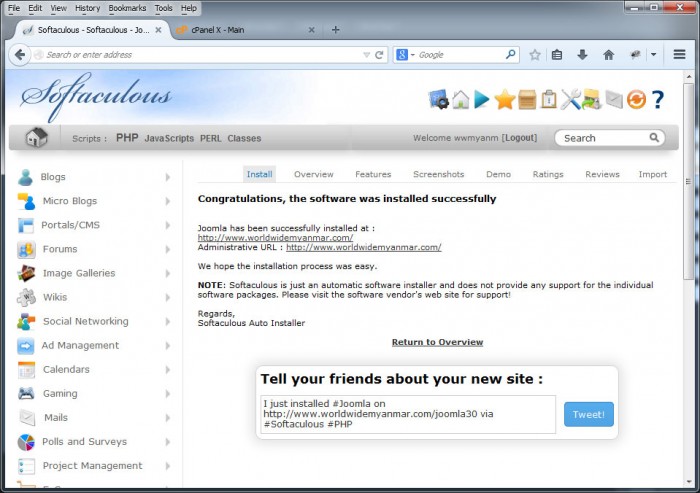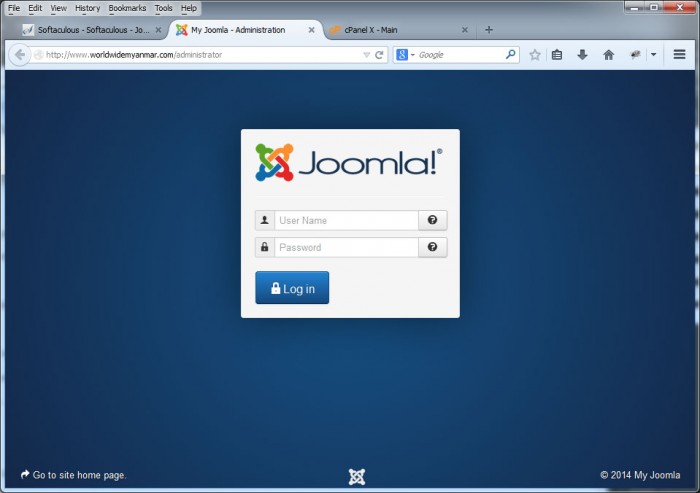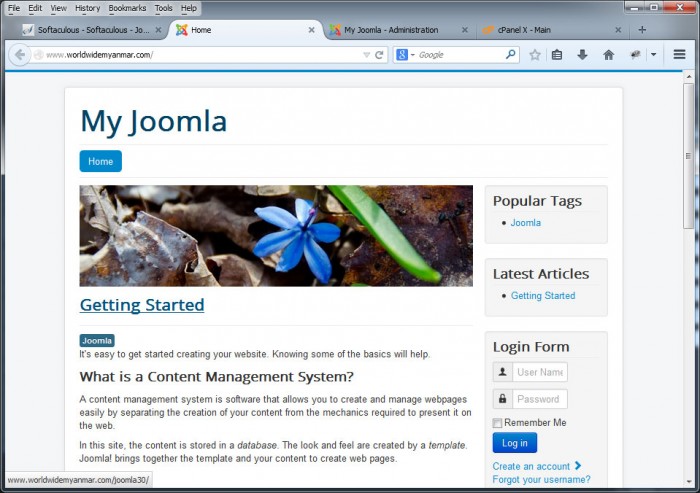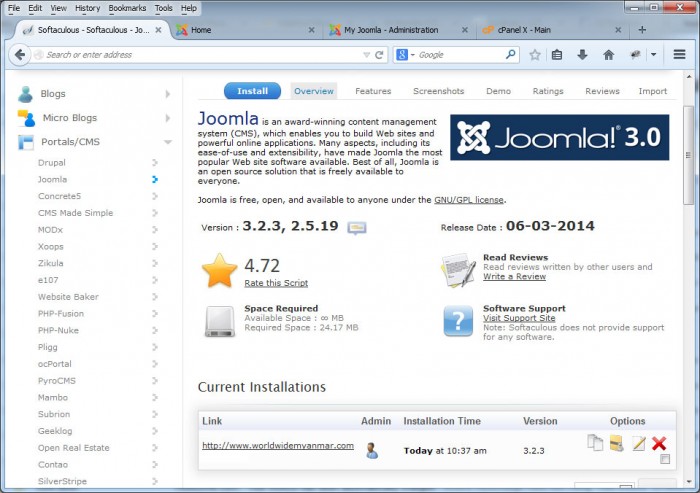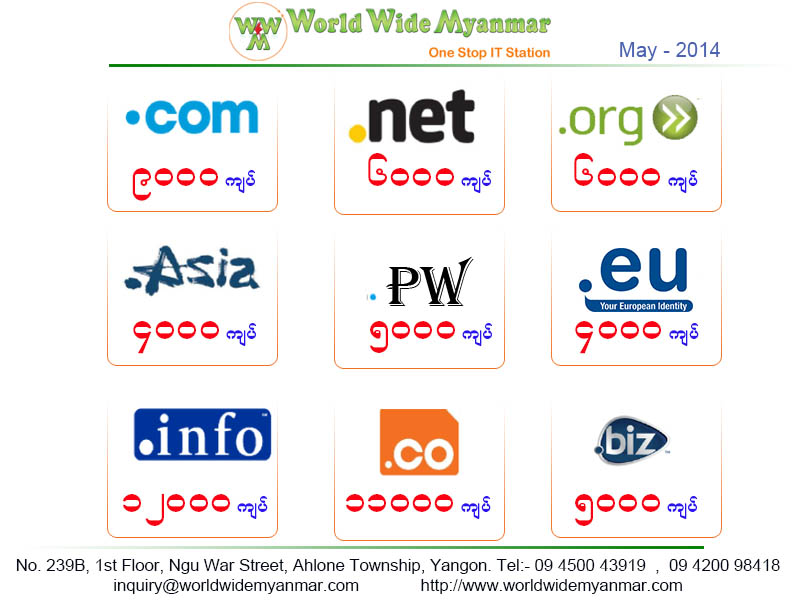Selling Reseller Web Hosting With Very Cheap Price
Whether you’re a developer looking to supplement your income or an entrepreneur looking to get a start in the web hosting industry, our Reseller hosting plans fit your needs.
Offer Clients 150+ Free Scripts
Unlimited Storage & Bandwidth
99.9% Service Uptime
30 Day Money Back Guarantee
24 / 7 / 365 Myanmar Support
Courtesy Nightly Backups
Latest Gen Intel Processors
Brandable Control Panel
Private Name Servers
FREE Migration to our servers
Contact Us: [email protected],
Tel: 094500 43919, 094200 98418
http://www.worldwidemyanmar.com/
World Wide Myanmar မှ .mm Domain သုံးစွဲသူ customer များအတွက်
လေးစားအပ်ပါသော .mm Domain သုံးစွဲသူ customer များခင်ဗျာ
.mm Domain လျှောက်ထားခြင်း၊ သက်တမ်း သတ်မှတ်ခြင်း နှင့် သက်တမ်းတိုးခြင်း များအား မြန်မာ့ဆက်သွယ်ရေးလုပ်ငန်းမှ အခါအားလျော်စွာ ပြောင်းလဲထုတ်ပြန်နေသော စည်းမျဉ်းများအား မိမိတို့ ၏ မိတ်ဟောင်းမိတ်သစ်များ သိရှိနိုင်ပါရန် အကြောင်းကြားအပ်ပါသည်။
Read more
Install WordPress Via Softaculous
Step By Step WordPress Installation Progresses From Softaculous
ဒါကတော့ WordPress ဆိုတဲ့ Blogging မှာ နာမည်ကြီးတဲ့ CMS ပေါ့။ သူ့ကိုအသုံးပြုလိုသူများအတွက် ဘယ်လိုထည့်သွင်းရတယ်ဆိုတာ ဖော်ပြပေးလိုက်ပါတယ်။ လိုအပ်တာလေးတွေရှိခဲ့ရင်လည်း [email protected] ကိုဆက်သွယ် နိုင်ပါတယ်။
Step #1 : : ပထမဦးဆုံး Cpanel ကို Login ဝင်လိုက်ပါ။ Software/Service section ထဲမှာရှိတဲ့ Softaculous ကို Click နှိပ်လိုက်ပါ။
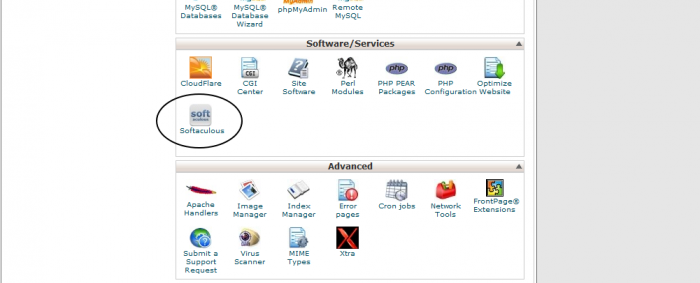
Step #2 :: Softaculous ထဲကိုရောက်လျှင် WordPress ကို ပထမဦးစွာ
Step #3 ::
Step #4 ::
https://www.worldwidemyanmar.com/joomla-cms-softaculous-installation/ ဒီနေရာမှာ Protocol, Domain, In Directory, Database Name Setup လုပ်ပုံကိုရေးထားပါတယ်။ အတူတူပါပဲ
Step #5 ::
Step #6 ::
Joomla CMS အား Softaculous ဖြင့်ထည့်သွင်းခြင်း
Joomla ဆိုတာ လက်ရှိအချိန်မှာ အသုံးပြုသူအများဆုံး၊ Coverage အများဆုံး CMS (Content Management System) တစ်ခု ဖြစ်တဲ့အလျောက် WWM cPanel အတွင်းမှာ Customer များအသုံးပြုရလွယ်ကူအောင် One Click Installation ဖြင့်အသုံးပြုနိုင်ပါသည်။ ထည့်သွင်းအသုံးပြုပုံအဆင့်ဆင့်ကို လည်း ပုံနဲ့တကွ ဖော်ပြလိုက်ပါတယ်။
၁။ မိမိရဲ့ cPanel ထဲဝင်လိုက်ပါက Softaculous ဆိုတာ မြင်ရမှာဖြစ်သလို Softaculous Apps Installer Tab အောက်မှာလည်း တွေ့မြင်နိုင်ပါသည်။ ၄င်း ကို Click နိုပ်လိုက်ပါ။
Joomla CMS အား Softaculous ဖြင့်ထည့်သွင်းခြင်း : Softaculous Installation and Setup
Joomla CMS အား Softaculous ဖွငျ့ထညျ့သှငျးခွငျး : Softaculous Overview
ပထမဦးစှာ Softaculous အတှငျး Joomla CMS Overview မွငျတှေ့နိုငျမှာဖွဈပါတယျ။ Installation အဖွငျ့ Joomla 3.x နှငျ့ 2.5.x version ၂ မြိုးစလုံး ကို မွငျတှေ့နိုငျမှာဖွဈပါတယျ။ ၄ငျးနောကျ Install ဆိုတဲ့ Tab ကိုနိုပျလိုကျပါ။
Installation နေရာမှာ ပထမဦးစွာ Software နဲ့ပက်သက်ပြီး အနည်းငယ်သိထားဖို့လိုတာလေးတွေရှိပါတယ်။
1. Choose the version you want to install – ဒီနေရာမှာ ကျွန်တော်တို့ Install လုပ်ချင်တဲ့ Version ကိုရွေးချယ်ပေးရမှာဖြစ်ပါတယ်။ version 2.5.x နဲ့ version 3.x ၂ မျိုုးရှိပါတယ်။
version 3.x ကို recommend လုပ်ပါတယ်။
2. Choose Protocol – www ကိုထည့်သွင်းမယ် မထည့်ဘူးဆိုတာကို ရွေးချယ်ပေးရမှာဖြစ်သလို http နှင့် https ဆိုတာကို ရွေးပေးရန်ဖြစ်ပါတယ်။
http://www. ကို recommend လုပ်ပါတယ်။
3. Choose Domain – ဒီနေရာမှာတော့ မိမိရဲ့ ထည့်သွင်းအသုံးပြုမယ့် ဒိုမိန်းပေါ့ ။ ဒိုမိန်းတစ်ခုတည်းဆိုရင်တော့ ဘာမှရွေးစရာမလိုပါဘူး။ ဒီအတိုင်းပဲ ထားလိုက်ပါ။
4. In Directory – ဒီနေရာမှာ မိမိ ထည့်သွင်းမယ့် directory ခေါ်တဲ့ လမ်းကြောင်းကိုရွေးပေးရမှာပါပဲ။ နဲနဲအရေးကြီးပါတယ်။ ကိုယ့်ထည့်သွင်းမဲ့ လမ်းကြောင်းကိုသိဖို့လိုပါတယ်။ မိမိရဲ့ ဒိုမိန်းအတွင်းမှာ ဘာမှမထည့်ထားဘူးဆိုရင် In Directory မှာ empty အဖြင့်ထားပေးသင့်ပါတယ်။ အဲ့လိုမှမဟုတ်ပဲ အခြား အမည် ဥပမာ- joomla30 ဆိုပြီးထားခဲ့မယ်ဆိုရင် http://www.yourdomain.com/joomla30 ဆိုပြီးထည့်သွင်းသွားပါလိမ့်မယ်။ Empty အဖြစ်ဘာမှမထည့်ပဲ ထားခဲ့မယ်ဆိုရင်တော့ http://www.yourdomain.com ဆိုပြီး အသုံးပြုလို့ရအောင် မိမိရဲ့ default directory မှာထည့်သွင်းပေးသွားပါလိမ့်မယ်။
Fresh Domain and Installation အတွက် empty အဖြစ် ဘာမှမထည့်ပဲ ထားခြင်းကို recommend လုပ်ပါတယ်။
5. Database Name – နောက်တစ်ခုကတော့ Database Name ပေါ့။ သူ့အတွက်ကတော့ ဘာမှမပြင်ပဲ ဒီအတိုင်းထားနိုင်ပါတယ်။ Database အမည်ကို auto generate လုပ်ပေးသွားပါလိမ့်မယ်။
Joomla CMS အား Softaculous ဖြင့်ထည့်သွင်းခြင်း : Site Setting
ဒီနေရာတွေက နောက်ပိုင်း စိတ်ကြိုက်ပြန်လည် ပြင်ဆင်နိုင်ပါတယ်။ မိမိရဲ့ Administrative back-end ထဲကနေပေါ့
6. Site Name : မိမိ site ရဲ့ အမည်ကို သတ်မှတ်ပေးရန်ဖြစ်ပါတယ်။
7. Site Description : Site ရဲ့ အကြောင်းအရာလေးတွေကိုဖော်ပြရေးသားပေးရန်။
8. Table Prefix : နေရာမှာ မိမိနှစ်သက်တဲ့ အခြားအမည်တွေကို ထည့်သွင်းနိုင်ပါတယ်။ ဥပမာ jos_ အစား a3B_ စသည်ပေါ့။
9. Import Sample Data : မှာတော့ Default English (GB) ဆိုတာကိုပဲ ရွေးပေးလိုက်ပါ။ မိမိ install လုပ်မယ့် joomla အတွင်း Demo Content လေးတွေ ထည့်သွင်းပေးမှာပါ။
10. Admin Username : admin ဆိုတဲ့နေရာမှာ အခြားအမည်တစ်ခုခုကို ထည့်သွင်းပေးရမှာပါ။ ဥပမာ admin – my_admin စသည်…
11. Admin Password : default password က pass ဆိုပြီးဖြစ်နေပါတယ်။ ဒါကြောင့် အခြား မိမိရဲ့ Password ကိုရိုက်ထည့်ပေးသင့်ပါတယ်။
12. Real Name : မိမိရဲ့ Account ရဲ့ အမည်ပေါ့။ နှစ်သက်ရာပေးလို့ရပါတယ်။
13. Admin Email : Site နဲ့ပက်သက်တဲ့ webmaster ရဲ့ email ကိုထည့်သွင်းပေးရမှာဖြစ်ပါတယ်။
ပြီးလျှင် install ကို Click နိုပ်လိုက်ပါ။ ဒါဆိုရင် install လုပ်ပေးသွားပါလိမ့်မယ်။
Joomla CMS အား Softaculous ဖြင့်ထည့်သွင်းခြင်း
Joomla CMS အား Softaculous ဖြင့်ထည့်သွင်းခြင်း : Installing
Installation အတွက် စက္ကန့်ပိုင်းလောက်ပဲ စောင့်ရပါတယ်။
Joomla CMS အား Softaculous ဖြင့်ထည့်သွင်းခြင်း : installation ပြီးမြောက်ခြင်း
installation ပြီးမြောက်ပြီဆိုတာနဲ့ မိမိရဲ့ Admin back-end နဲ့ Front-end တွေကို ဝင်ရောက်အသုံးပြုနိုင်ပါသည်။
Joomla CMS အား Softaculous ဖြင့်ထည့်သွင်းခြင်း : Admin Login Panel
Joomla CMS အား Softaculous ဖြင့်ထည့်သွင်းခြင်း : Joomla Front-end
Install လုပ်ထားတဲ့ Joomla ကို ပြန်လည် ပြင်ဆင်မူတွေလုပ်ချင်တယ်၊ remove လုပ်ချင်တယ်ဆိုရင် အောက်ပါပုံမှာပြထားတဲ့အတိုင်း edit/clone/remove တွေဖြင့်အသုံးပြုနိုင်ပါတယ်။
Joomla CMS အား Softaculous ဖြင့်ထည့်သွင်းခြင်း : edit / remove
Joomla Installation ဖြင့်ပက်သက်သော အခက်အခဲများကို [email protected] သို့ဆက်သွယ်အကူအညီတောင်ခံနိုင်ပါတယ်။
မေလအတွက် World Wide Myanmar ၏ အထူး Promotion
မေလအတွက် World Wide Myanmar ၏ အထူး Promotion
ယခုလအတွက်ကတော့ Popular Domain Extension တော်တော်များများကို အထူးဈေးနှုန်းဖြင့်ရောင်းချပေးနေပါပြီ။
.com တစ်နှစ်စာ ၉၀ဝ၀ ကျပ်
.net တစ်နှစ်စာ ၆၀ဝ၀ ကျပ်
.org တစ်နှစ်စာ ၆၀ဝ၀ ကျပ်
.asia တစ်နှစ်စာ ၄၀ဝ၀ ကျပ်
.biz တစ်နှစ်စာ ၅၀ဝ၀ ကျပ်
.eu တစ်နှစ်စာ ၄၀ဝ၀ ကျပ်
.pw တစ်နှစ်စာ ၅၀ဝ၀ ကျပ်
တို့ဖြင့်ရောင်းချလျက်ရှိပြီး….
Web Hosting တစ်ခုဝယ်လျှင် Domain တစ်ခု Free ပေးပြီး Hosting Migration ကိုလည်း အခမဲ့ ဝန်ဆောင်မူ၊
Reseller Hosting များအတွက် မည်သည့် Package မဆို Dedicated IP Address တစ်ခု၊ Domain တစ်ခု နှင့် Free Setup တို့ဖြင့် လုပ်ဆောင်ပေးလျှက်ရှိပါသည်။