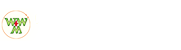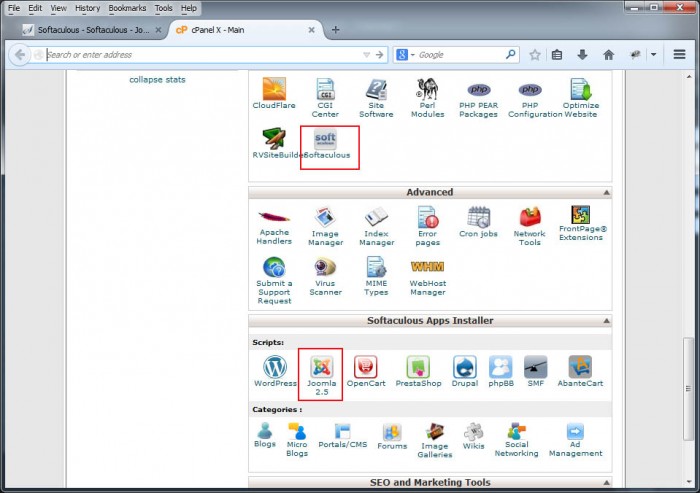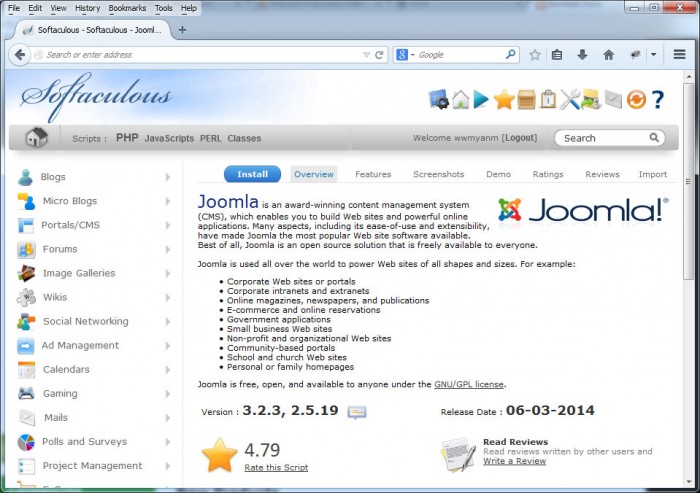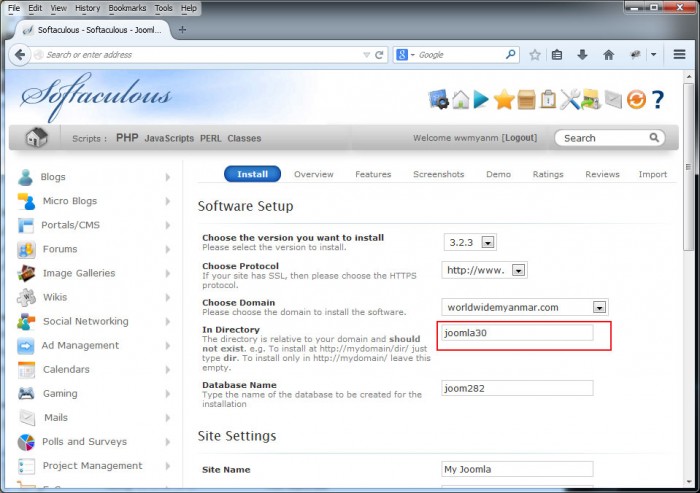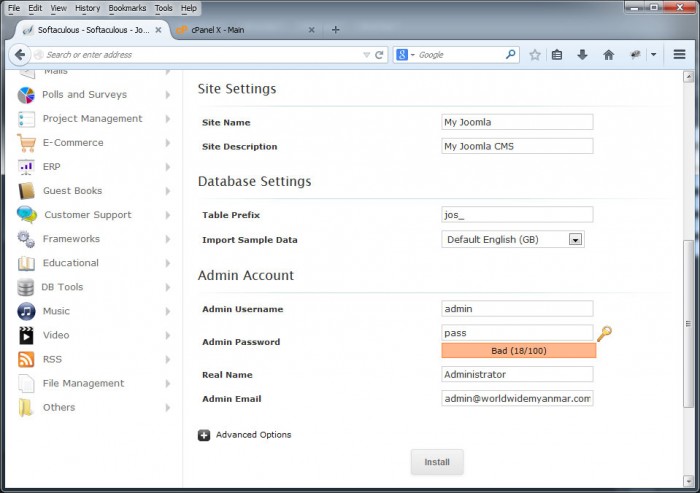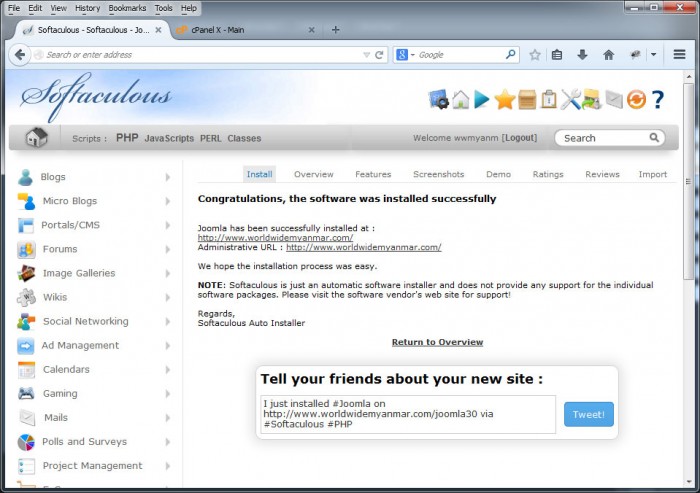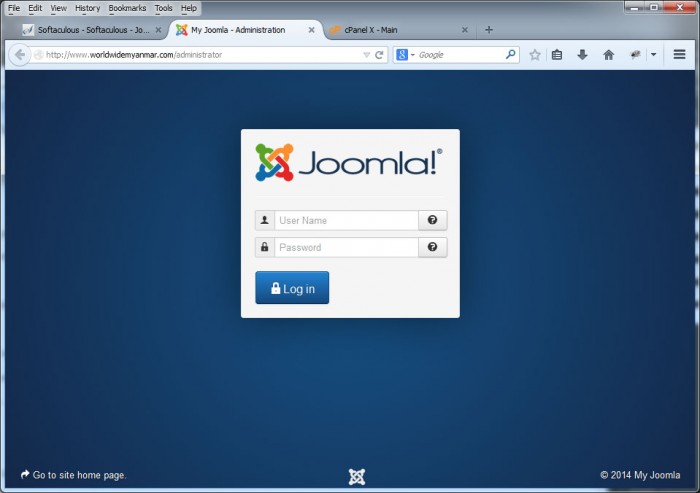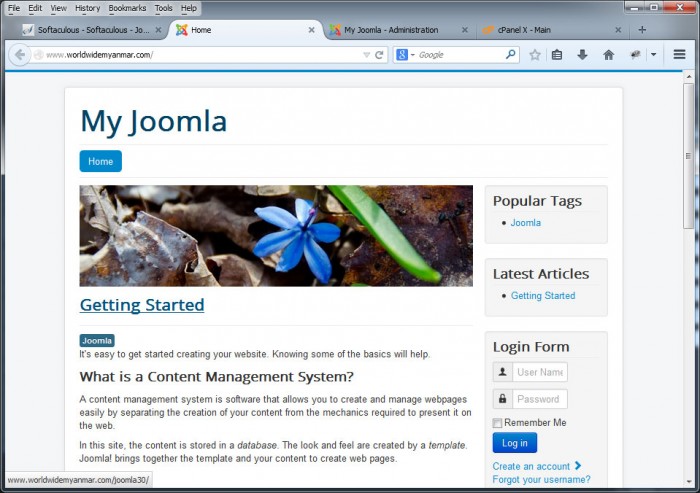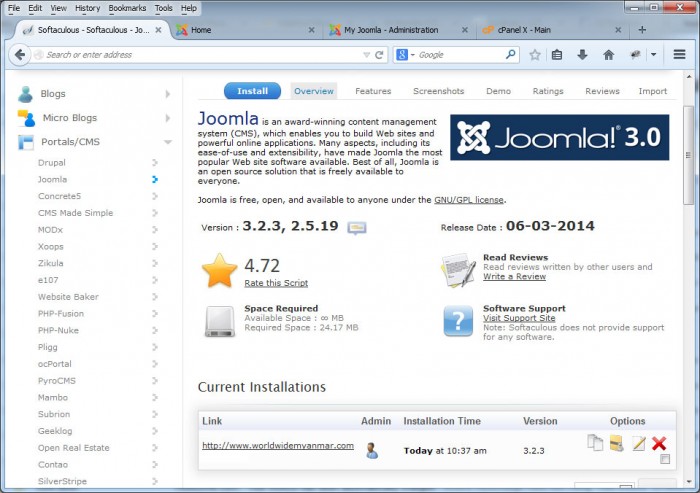Joomla CMS အား Softaculous ဖြင့်ထည့်သွင်းခြင်း
Joomla ဆိုတာ လက်ရှိအချိန်မှာ အသုံးပြုသူအများဆုံး၊ Coverage အများဆုံး CMS (Content Management System) တစ်ခု ဖြစ်တဲ့အလျောက် WWM cPanel အတွင်းမှာ Customer များအသုံးပြုရလွယ်ကူအောင် One Click Installation ဖြင့်အသုံးပြုနိုင်ပါသည်။ ထည့်သွင်းအသုံးပြုပုံအဆင့်ဆင့်ကို လည်း ပုံနဲ့တကွ ဖော်ပြလိုက်ပါတယ်။
၁။ မိမိရဲ့ cPanel ထဲဝင်လိုက်ပါက Softaculous ဆိုတာ မြင်ရမှာဖြစ်သလို Softaculous Apps Installer Tab အောက်မှာလည်း တွေ့မြင်နိုင်ပါသည်။ ၄င်း ကို Click နိုပ်လိုက်ပါ။
Joomla CMS အား Softaculous ဖြင့်ထည့်သွင်းခြင်း : Softaculous Installation and Setup
Joomla CMS အား Softaculous ဖွငျ့ထညျ့သှငျးခွငျး : Softaculous Overview
ပထမဦးစှာ Softaculous အတှငျး Joomla CMS Overview မွငျတှေ့နိုငျမှာဖွဈပါတယျ။ Installation အဖွငျ့ Joomla 3.x နှငျ့ 2.5.x version ၂ မြိုးစလုံး ကို မွငျတှေ့နိုငျမှာဖွဈပါတယျ။ ၄ငျးနောကျ Install ဆိုတဲ့ Tab ကိုနိုပျလိုကျပါ။
Installation နေရာမှာ ပထမဦးစွာ Software နဲ့ပက်သက်ပြီး အနည်းငယ်သိထားဖို့လိုတာလေးတွေရှိပါတယ်။
1. Choose the version you want to install – ဒီနေရာမှာ ကျွန်တော်တို့ Install လုပ်ချင်တဲ့ Version ကိုရွေးချယ်ပေးရမှာဖြစ်ပါတယ်။ version 2.5.x နဲ့ version 3.x ၂ မျိုုးရှိပါတယ်။
version 3.x ကို recommend လုပ်ပါတယ်။
2. Choose Protocol – www ကိုထည့်သွင်းမယ် မထည့်ဘူးဆိုတာကို ရွေးချယ်ပေးရမှာဖြစ်သလို http နှင့် https ဆိုတာကို ရွေးပေးရန်ဖြစ်ပါတယ်။
http://www. ကို recommend လုပ်ပါတယ်။
3. Choose Domain – ဒီနေရာမှာတော့ မိမိရဲ့ ထည့်သွင်းအသုံးပြုမယ့် ဒိုမိန်းပေါ့ ။ ဒိုမိန်းတစ်ခုတည်းဆိုရင်တော့ ဘာမှရွေးစရာမလိုပါဘူး။ ဒီအတိုင်းပဲ ထားလိုက်ပါ။
4. In Directory – ဒီနေရာမှာ မိမိ ထည့်သွင်းမယ့် directory ခေါ်တဲ့ လမ်းကြောင်းကိုရွေးပေးရမှာပါပဲ။ နဲနဲအရေးကြီးပါတယ်။ ကိုယ့်ထည့်သွင်းမဲ့ လမ်းကြောင်းကိုသိဖို့လိုပါတယ်။ မိမိရဲ့ ဒိုမိန်းအတွင်းမှာ ဘာမှမထည့်ထားဘူးဆိုရင် In Directory မှာ empty အဖြင့်ထားပေးသင့်ပါတယ်။ အဲ့လိုမှမဟုတ်ပဲ အခြား အမည် ဥပမာ- joomla30 ဆိုပြီးထားခဲ့မယ်ဆိုရင် http://www.yourdomain.com/joomla30 ဆိုပြီးထည့်သွင်းသွားပါလိမ့်မယ်။ Empty အဖြစ်ဘာမှမထည့်ပဲ ထားခဲ့မယ်ဆိုရင်တော့ http://www.yourdomain.com ဆိုပြီး အသုံးပြုလို့ရအောင် မိမိရဲ့ default directory မှာထည့်သွင်းပေးသွားပါလိမ့်မယ်။
Fresh Domain and Installation အတွက် empty အဖြစ် ဘာမှမထည့်ပဲ ထားခြင်းကို recommend လုပ်ပါတယ်။
5. Database Name – နောက်တစ်ခုကတော့ Database Name ပေါ့။ သူ့အတွက်ကတော့ ဘာမှမပြင်ပဲ ဒီအတိုင်းထားနိုင်ပါတယ်။ Database အမည်ကို auto generate လုပ်ပေးသွားပါလိမ့်မယ်။
Joomla CMS အား Softaculous ဖြင့်ထည့်သွင်းခြင်း : Site Setting
ဒီနေရာတွေက နောက်ပိုင်း စိတ်ကြိုက်ပြန်လည် ပြင်ဆင်နိုင်ပါတယ်။ မိမိရဲ့ Administrative back-end ထဲကနေပေါ့
6. Site Name : မိမိ site ရဲ့ အမည်ကို သတ်မှတ်ပေးရန်ဖြစ်ပါတယ်။
7. Site Description : Site ရဲ့ အကြောင်းအရာလေးတွေကိုဖော်ပြရေးသားပေးရန်။
8. Table Prefix : နေရာမှာ မိမိနှစ်သက်တဲ့ အခြားအမည်တွေကို ထည့်သွင်းနိုင်ပါတယ်။ ဥပမာ jos_ အစား a3B_ စသည်ပေါ့။
9. Import Sample Data : မှာတော့ Default English (GB) ဆိုတာကိုပဲ ရွေးပေးလိုက်ပါ။ မိမိ install လုပ်မယ့် joomla အတွင်း Demo Content လေးတွေ ထည့်သွင်းပေးမှာပါ။
10. Admin Username : admin ဆိုတဲ့နေရာမှာ အခြားအမည်တစ်ခုခုကို ထည့်သွင်းပေးရမှာပါ။ ဥပမာ admin – my_admin စသည်…
11. Admin Password : default password က pass ဆိုပြီးဖြစ်နေပါတယ်။ ဒါကြောင့် အခြား မိမိရဲ့ Password ကိုရိုက်ထည့်ပေးသင့်ပါတယ်။
12. Real Name : မိမိရဲ့ Account ရဲ့ အမည်ပေါ့။ နှစ်သက်ရာပေးလို့ရပါတယ်။
13. Admin Email : Site နဲ့ပက်သက်တဲ့ webmaster ရဲ့ email ကိုထည့်သွင်းပေးရမှာဖြစ်ပါတယ်။
ပြီးလျှင် install ကို Click နိုပ်လိုက်ပါ။ ဒါဆိုရင် install လုပ်ပေးသွားပါလိမ့်မယ်။
Joomla CMS အား Softaculous ဖြင့်ထည့်သွင်းခြင်း
Joomla CMS အား Softaculous ဖြင့်ထည့်သွင်းခြင်း : Installing
Installation အတွက် စက္ကန့်ပိုင်းလောက်ပဲ စောင့်ရပါတယ်။
Joomla CMS အား Softaculous ဖြင့်ထည့်သွင်းခြင်း : installation ပြီးမြောက်ခြင်း
installation ပြီးမြောက်ပြီဆိုတာနဲ့ မိမိရဲ့ Admin back-end နဲ့ Front-end တွေကို ဝင်ရောက်အသုံးပြုနိုင်ပါသည်။
Joomla CMS အား Softaculous ဖြင့်ထည့်သွင်းခြင်း : Admin Login Panel
Joomla CMS အား Softaculous ဖြင့်ထည့်သွင်းခြင်း : Joomla Front-end
Install လုပ်ထားတဲ့ Joomla ကို ပြန်လည် ပြင်ဆင်မူတွေလုပ်ချင်တယ်၊ remove လုပ်ချင်တယ်ဆိုရင် အောက်ပါပုံမှာပြထားတဲ့အတိုင်း edit/clone/remove တွေဖြင့်အသုံးပြုနိုင်ပါတယ်။
Joomla CMS အား Softaculous ဖြင့်ထည့်သွင်းခြင်း : edit / remove
Joomla Installation ဖြင့်ပက်သက်သော အခက်အခဲများကို [email protected] သို့ဆက်သွယ်အကူအညီတောင်ခံနိုင်ပါတယ်။
အကောင်းဆုံး Web Host Provider တစ်ခုကို ရွေးချယ်ခြင်း သို့မဟုတ် World Wide Myanmar Web Hosting
အကောင်းဆုံး Web Host Provider တစ်ခုကို ရွေးချယ်ခြင်း သို့မဟုတ် World Wide Myanmar Web Hosting
ကျွန်တော်တို့အနေနဲ့ မိမိတို့ရဲ့ Web Page ကို အင်တာနက် စာမျက်နှာမှာ လွှင့်တင်ထားနိုင်ဖို့ ယုံကြည့်စိတ်ချရတဲ့ Host Provider တစ်ခုကို ရွေးချယ်နိုင်ဖို့ အရမ်းအရေးကြီးပါတယ်။ ဒီလိုရွေးချယ်တဲ့နေရာမှာ Cost, Reliability, Support ဆိုတဲ့အချက် သုံးချက်ကို အဓိက ထားပြီးဆုံးဖြတ်လေ့ရှိပါတယ်။
Cost (Value)
ဈေးနှုန်းသက်သာတဲ့ ကုန်ပစ္စည်းတစ်ခုကို ဘယ်သူမဆို ရွေးချယ်ကြတာ မဆန်းပါဘူး။ ဝယ်ယူထားပြီးမှ ဟိုအတွက် ဒီအတွက်ဆိုတဲ့ ကုန်ကျစရိတ်တွေ အများကြီးကုန်ကျသွားရင် စိတ်ညစ်စရာတွေနဲ့ အမြဲတမ်း ရင်ဆိုင်နေကြရမှာပဲ။
တစ်ချို့က VPS တစ်ခုဝယ်တယ်… ပျှမ်းမျှ တစ်လကို ဒေါ်လာ ၂၀ လောက်နဲ့ဆိုတော့ သူတို့အတွက်ပေးပျော်တယ်လို့ ထင်ကြပါလိမ့်မယ်။ ဒါပေမယ့် ၄င်း VPS ကို Management လုပ်မှာဘာနဲ့ management လုပ်မှာလဲဆိုတာရှိပါသေးတယ်။ အကယ်၍ ၄င်း VPS Server က Website တွေ ပြန်လည်ခွဲထုတ်နိုင်ဖို့ thirdparty software တွေသုံးကြရပါတော့မယ်။ အခုအချိန်မှာ Web Host Manager နဲ့ပက်သက်ပြီး Linux မှာ WHM/cPanel က အကောင်းဆုံးလို့ပဲပြောချင်ပါတယ်။ ဒီအတွက် တစ်လကို ပျှမ်းမျှ ၂၅ ဒေါ်လာကုန်ကျမှာဖြစ်ပါတယ်။ ၄င်းနောက် Softaculous / RVManager /WHMXtra လိုမျိုး တွေ ထပ်ထည့်မယ်ဆိုရင် ၁၅ ဒေါ်လာလောက် ထပ်ကုန်မှာဖြစ်တဲ့အတွက် အားလုံးပေါင်းရင် ဒေါ်လာ ၆၀ လောက် တစ်လကို ထွက်နေပါလိမ့်မယ်။… တစ်ချို့က VPS တစ်လုံးကို HOME PAGE မှာဖော်ပြတဲ့ ဈေးကိုပဲမြင်ပြီးအားကျကာ Checkout လုပ်လိုက်မှ Total Cost ကိုကြည့်ပြီး ရင်လေးမိပါလိမ့်မယ်။
VPS
512 MB RAM နဲ႔ 20 GB Hard Disk = 20 USD
WHM/cPanel for VPS = 25 USD
Softaculous = 3 USD
RVManager = 6 USD
WHMXtra = 6 USD
Dedicated အတွက် အခု ကျွန်တော်တို့ အသုံးအများဆုံး Amsterdam, Chicago & Phoenix Data Center နဲ့တွက်ကြည့်နိုင်ပါတယ်။
Business Class အတွက် Xeron Server တွေကိုပဲ သုံးရပါလိမ့်မယ်။
Quad-Core Xeon Quad-Core 3.3 GHz CPU
16 GB RAM
2×500 GB Storage
10TB Bandwidth
တွေကို $259/mo ဝန်းကျင် ရှိပါတယ်။ ဒါက Unmanaged တွေဖြစ်တဲ့အတွက် လိုအပ်တဲ့ WHM/cPanel / SSL Certificate နဲ့ အခြား commercial software သွင်းဖို့လည်းလိုအပ်ပါသေးတယ်။
ဒါကြောင့် တစ်လကို ပျှမ်းမျှ ဒေါ်လာ ၃၀ဝ ကျော်လောက်တော့ ကျသင့်သွားပါလိမ့်မယ်။
Shared Hosting
ဒါကတော့ အခုအချိန်မှာ ကျွန်တော်တို့တွေ ဝယ်ယူသုံးစွဲနေကြတဲ့ Hosting ပါပဲ။ ဘယ် Hosting Provider ဆီကပဲ ဝယ်ဝယ် ဈေးနှုန်းကတော့ လက်ရှိ WWM က ရောင်းချနေတဲ့ ဈေးဝန်းကျင်ပဲဖြစ်သွားပါလိမ့်မယ် ဒေါ်လာ ၃၀ လောက်ပဲ ကျသင့်ပါလိမ့်မယ်။ သုံးရတာဘာတွေကွာလဲဆိုတော့ မိမိကိုယ်တိုင် မဝယ်ခင်မှာ ဘာတွေပါလဲဆိုတာ စုံစမ်းမေးမြန်းထားသင့်ပါတယ်။ .Net နဲ့ရေးထားတဲ့ Site ကို Linux Host မှာသွားတင်လို့လည်းမဖြစ်ဘူးလေ…
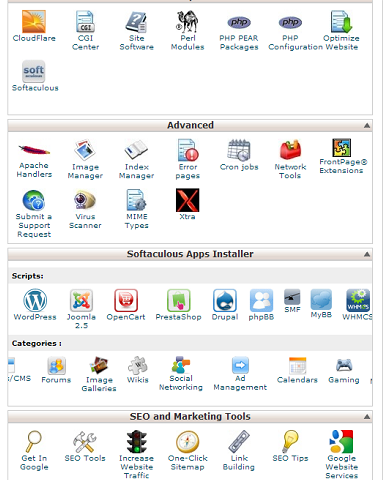
Reliability
ကျွန်တော်တို့အတွက် ထည့်သွင်းထားတဲ့ ကျွန်တော်တို့ရဲ့ Data တွေက အလွန်ကိုအရေးကြီးပါတယ်။ အကြောင်းတစ်ခုကြောင့် ပျက်စီးသွားတယ်ဆိုတာ မဖြစ်စေဖို့ အမြဲတမ်း Backup တွေ လုပ်ထားပေးရပါတယ်။ တကယ်တမ်းလည်း Server တစ်လုံးကို Server Class / Desktop Class ဆိုပြီး Hardware တွေဆင်ထားလို့ရပါတယ်။ သို့ပေမယ့် ကျွန်တော်တို့အနေနဲ့ Server Class and Premium Hardware တွေကိုပဲသုံးထားသင့်ပါတယ်။ ထို့အတူ အကြောင်းတစ်ခုခုကြောင့် Server Crash ဖြစ်ခဲ့ရင် User Data တွေမပျက်အောင် RAID တွေဆွဲထားရပါတယ်။ ဒီအကြောင်းတွေကို မိမိအသုံးပြုတဲ့ Host Provider ဆီကို မေးမြန်းထားသင့်ပါတယ်။ Server နဲ့ပက်သက်ပြီး အကြောင်းတစ်ခုခုကြောင့် ပျက်စီးခဲ့တယ်ဆိုရင် ဘယ်လောက်အထိ တာဝန်ယူပေးနိုင်မလဲဆိုတာကိုပေါ့။
Premium Host Provider တွေတော်တော်များများကတော့ Global Data Centers တွေထားသုံးကြပါတယ်။
ဥပမာ – World Wide Myanmar: Data Center 1 မှာ line failure/ hardware failure ဖြစ်ခဲ့တယ်ဆိုရင်တောင် Data Center 2 ကနေ Run နိုင်အောင် လုပ်ထားပေးရပါတယ်။ ဒါမှသာ User တွေရဲ့ Site ကို အွန်လိုင်းပေါ်က ပြတ်တောက်မူ အချိန်မကြာမြင့်အောင် စီမံပေးနိုင်မှာလည်းဖြစ်ပါတယ်။
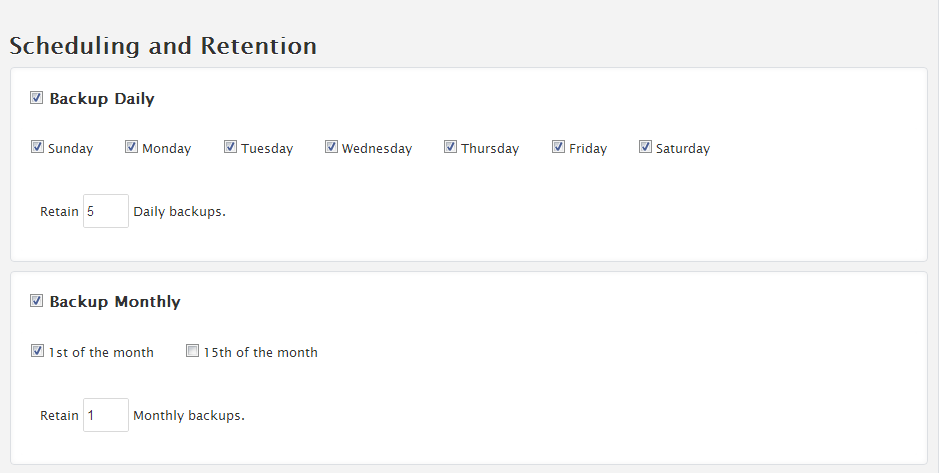
Support
ဒါကတော့ အရေးကြီးဆုံးပါပဲ… ကျွန်တော်တို့ Customer တွေအနေနဲ့ Hosting ကိုအခုမှ စတင်အသုံးပြုမယ်ဆိုရင် cPanel ကိုဘယ်လိုကိုင်ရမလဲ Domain Panel ကိုဘယ်လို ကိုင်ရမလဲဆိုတာ မသိနိုင်သလို မိမိရေးဆွဲထားတဲ့ Web Page တွေကို Web Server အပေါ်ဘယ်လိုတင်ရမလဲဆိုတာတောင် မသိနိုင်ပါဘူး။ တော်တော်များများတွေ့ဖူးပါတယ်။ တစ်ချို့ Domain ဆိုတာကိုပဲသိပြီး Web hosting ဆိုတာကို နားမလည်ကြတဲ့သူတွေလည်းတော်တော်များပါတယ်။ IT Field တွေက မဟုတ်ရင် ပိုတောင် နားလည်ဖို့ခက်ပါတယ်။ ဒီလိုအချိန်မှာ Customer တွေလိုအပ်သမျှကို အချိန်နဲ့ တစ်ပြေးညီ အကူညီပေးနိုင်တဲ့ Service Provider ကိုဘယ်သူမဆိုကြိုက်နှစ်သက်ကျမှာပါပဲ။ မိမိရဲ့ Site တက်မလာဘူးဆိုရင် သာမာန် user တွေအတွက် server down တယ်လို့ပဲ သတ်မှတ်ကြပါလိမ့်မယ်။ ဒါပေမယ့် Generally အားဖြင့် Server ကျသွားတယ်ဆိုတာ တော်တော်ကိုနဲပါတယ်။ ဒီအချိန်မျိုးမှာ မိမိရဲ့ provider ကို အားမနာတမ်း ဖုန်းနဲ့ဖြစ်စေ၊ Email နဲ့ဖြစ်စေ၊ Live Support ကဖြစ်စေ complain တင်သင့်ပါတယ်။ မိမိ Complain တင်လို့မှ solution မပေးနိုင်ရင် Server ပိုင်းက Support အားနည်းတယ်လို့ပြောရပါလိမ့်မယ်။ မိမိကိုယ်တိုင်ကလည်း ဘာမှမပြောဘူးဆိုရင်တော့ မပြောတတ်ဘူးပေါ့… Customer Support ဆိုတာကလည်း ဒီနေ့ Error ဖြစ်တယ် နောက်နေ့ အထိ အကြောင်းမပြန်ဘူးဆိုရင်လည်း မဟုတ်သေးဘူးပေါ့။
Server ဒေါင်းတာမဟုတ်ရင် ဘာကြောင့်မတက်တာလဲဆိုတော့ Web Server တိုင်းမှာ Hardware Firewall and Software Firewall နှစ်ခုစလုံးဖြစ်စေ၊ အနည်းဆုံး Software Firewall တစ်ခုခံထားတတ်ပါတယ်။ ဒီအတွက် User Site ဘက်ကနေ Script software တွေတော်များများကို ပြင်လိုက် ဖျက်လိုက် သွင်းလိုက် အဆက်မပျက်လုပ်နေခဲ့မယ် Torrent and အခြား TCP/UDP Flood များတဲ့ Software/Script တွေ Run နေခဲ့မယ်ဆိုရင် Automatic ၄င်း IP ကို ပိတ်ပစ်ပါလိမ့်မယ်။ Generally အားဖြင့် ၁ ရက်ကနေ ၃ ရက်လောက် အထိ Temporary Suspend လုပ်လိုက်တာပေါ့။ ဒီအချိန်မှာ TCP error သို့မဟုတ် server not found ဆိုပြီးတော့ပဲပေါ်နေပါလိမ့်မယ်။ ဒါတွေကို Host Provider ကို Contact လုပ်ပြီး ဖြေရှင်းနိုင်ပါတယ်။
ကိုယ်ပိုင် Domain and Web Hosting လုပ်ငန်း စတင် လုပ်ကိုင် လိုပါသလား?
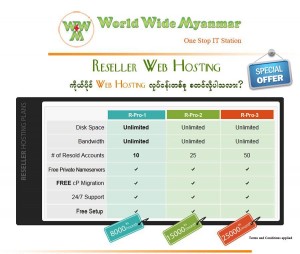
Domain and Hosting လုပ်ငန်းဖြင့် စီးပွားရေးလုပ်ငန်း တစ်ခုစတင် တည်ထောင်လိုသူများအတွက် World Wide Myanmar မှ Unlimited Bandwidth, Unlimited Diskspace စသည်တို့ပါဝင်သော Reserller Plan များကို ဈေးနှုန်းချိုသာစွာဖြင့် ရောင်းချပေးနေပါသည်။
မိမိတို့တွင် ကိုယ်ပိုင် Datacenter, Dedicated Server နှင့် အခြား Hardware , Software license များရှိစရာမလိုပဲ Web Hosting Manager တစ်ခုရရှိကာ မိမိတို့၏ Customer များအား cPanel တစ်ခုချင်းစီ ပေးအပ်နိုင်မည်ဖြင့်သည်။
Start Your Own Web Hosting Business!
WWM Reseller hosting package has been specially developed for web designers, developers, freelancers, creative agencies and IT professionals to sell domains, web hosting and much more from their own website. You will be amazed at how easy, inexpensive and profitable it is to start your very own web hosting company! We provide you with all of the tools and support needed to have your business up and running in only a few minutes time. All of our reseller hosting plans will allow you to create unlimited web sites under your own brand name, with their own prices, packages and features.
- « Previous
- 1
- 2